文章目录
将节省进行到底
自从有了嘉立创 PCB 免费打样之后,我玩电子 DIY 基本上都是直接上 PCB 而不是洞洞板 + 模块了。在打样完 PCB 之后,一般都是选择手工焊接元件,以前都是直接使用针筒式锡膏点锡的方式来进行上锡,然后再用电铬铁或者加热台完成手工焊接操作。
但是在面临越来越复杂的 PCB,并且使用了 0603 甚至 0402 封装的元件之后,针筒式锡膏就很难控制挤出量了,并且一块板子几百个焊盘需要点锡的话,工作量实在太大了。
这个时候就可以按照 SMT 标准流程,使用钢网刷锡膏的方式来给焊盘上锡了。最开始也是使用了嘉立创的钢网服务来配备钢网,但是他们的费用还是比较高的,不管板子大小,一个钢网就需要 50 元,打样都已经白嫖的,再花 50 元似乎不太值。
后来再在淘宝上找到了一些钢网制作店铺,可以针对打样的 PCB 大小制作钢网,价格就便宜不少,加上运费在 15 元左右,这个价格也还算实惠了。
不过在 B 站看到一些视频使用 3D 打印机制作钢网的视频之后,启发了我,想到闲置的那台激光雕刻机,似乎也可以用激光雕刻机来完成钢网的制作。
最终在尝试几次之后,选择了 90 克覆膜牛皮纸来作为制作钢网的材料,毕竟一般激光雕刻机的功率并不够用来雕刻钢片。
准备工具
- 激光雕刻机
- 90 克覆膜牛皮纸
- 立创 EDA 专业版
- LaserWeb
制作激光雕刻 Gcode 文件
对于使用 X、Y 轴移动方式来雕刻的激光雕刻机,它的固件也是直接使用的 Gcode 进行激光雕刻操作,因此我们首先需要准备激光雕刻用的 Gcode 文件。
在立创 EDA 专业版中导出焊盘 DXF 文件
立创 EDA 专业版中提供了将 PCB 焊盘导出为 DXF 文件的操作,这刚好是 LaserWeb 支持的文件格式,我们首先将 PCB 焊盘导出为 DXF 文件。
直接在立创 EDA 专业版的导出菜单中,找到 DXF...:
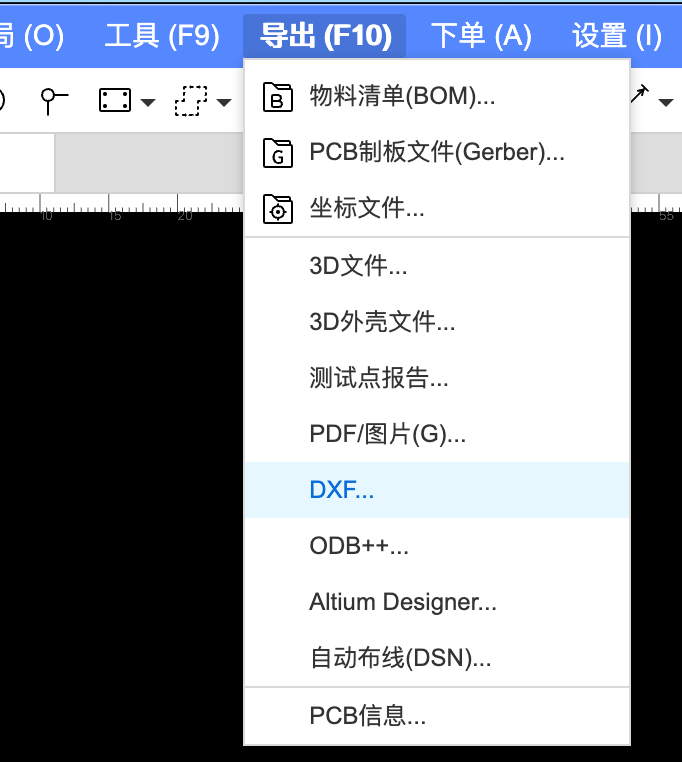
在导出界面中,导出层选择对应需要导出焊盘的层,例如这里使用了 Miyoo PCB 作为示例,它主要的元件在底层,这里就在导出层选择了底层。
然后在导出对象中选择底层焊盘和多层焊盘,有些带引脚的贴片元件需要使用多层焊盘,例如 USB Type-C 母座的四个脚需要用这个多层焊盘导出。
这里可以新建一个配置将这些选项保存下来,这样下次再导出的时候可以直接选择对应的预设了。
选择完成后,点 导出DXF 就可以获取对应底层焊盘的 DXF 文件了。
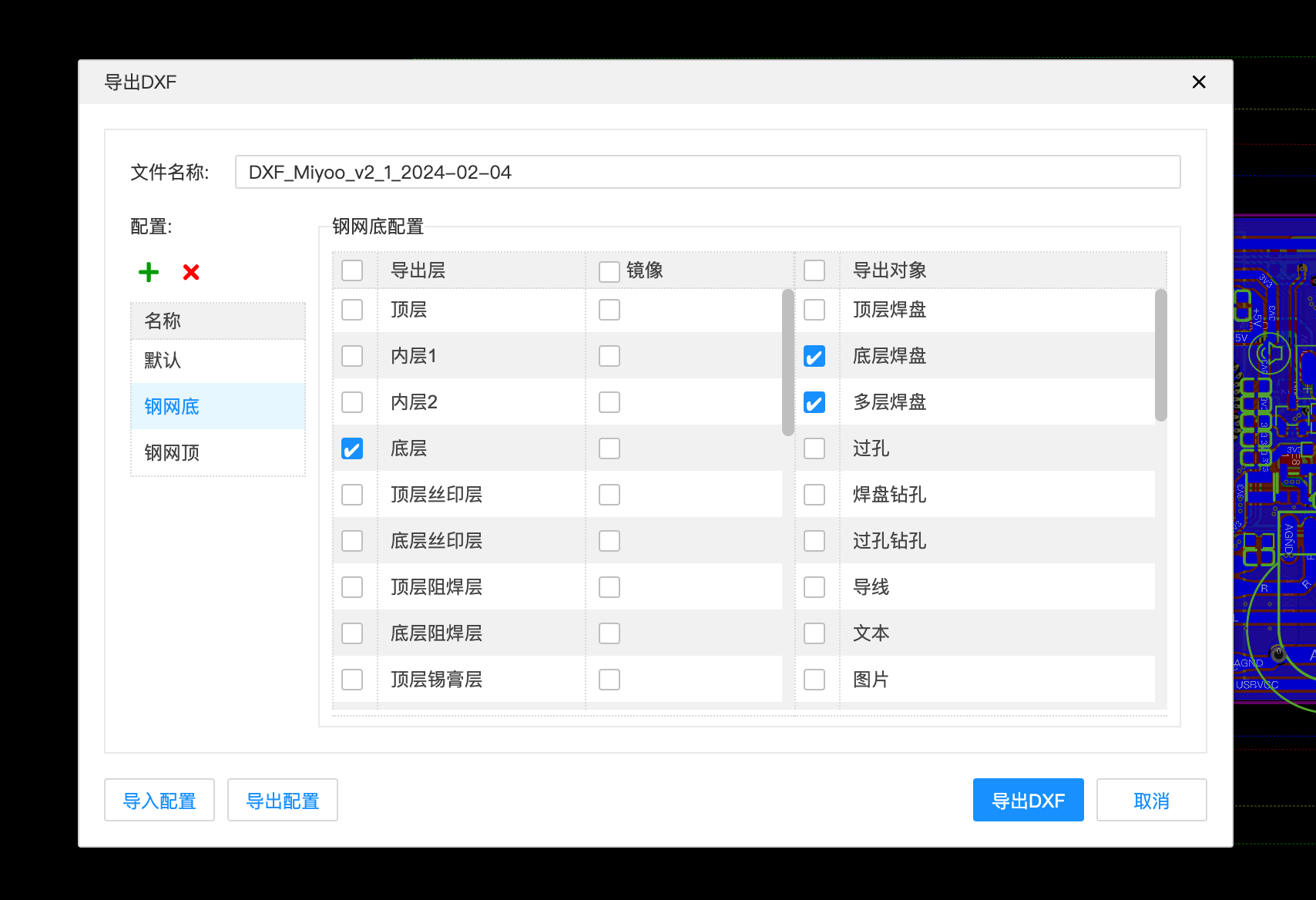
使用 LaserWeb 制作激光雕刻 Gcode
LaserWeb 是一个支持从 DXF/SVG/BITMAP/JPG/PNG 等文件格式来生成用于激光雕刻或 CNC Gcode 文件的软件。
- generating GCODE from DXF/SVG/BITMAP/JPG/PNG files for Lasers and CNC Mills (= CAM Operations)
- controlling a connected CNC / Laser machine (running one of the supported firmwares)
对比过其他的激光雕刻生成软件,LaserWeb 支持的文件格式多,使用比较简单易懂,并且还是跨平台的,对于 macOS 用户相当友好。
配置 LaserWeb 参数
这里使用 LaserWeb 生成 Gcode 的步骤如下:
- 添加上面使用立创 EDA 专业版导出的 DXF 文件
- 选中刚刚添加的 DXF 文件,点击 Create Single
- 在雕刻类型中选择 Laser Cut Inside,这样避免由于激光光斑导致实际雕刻的孔洞尺寸比焊盘大
- 更改生成 Gcode 的参数
- Laser Diameter 激光光斑直径,一般填 0.1mm
- Laser Power 激光功率,我的激光雕刻机是 5W 激光头,这里选择 30% 功率就够用了,实际需要根据你自己的激光雕刻机激光头功率来选择
- Passes 雕刻几轮,牛皮纸一轮就可以了
- Cut Rate 雕刻速度, 测试了 300mm/min 算一个配合 30% 功率比较合适的速度
- Segment 曲线最小分隔段尺寸,填 0.1mm,如果不填会导致圆形或弧线生成过多的指令,激光雕刻机在处理的时候可能会出现 SD 卡读取错误或其他错误
- 接下来在预览视图中处理一下 PCB 的位置
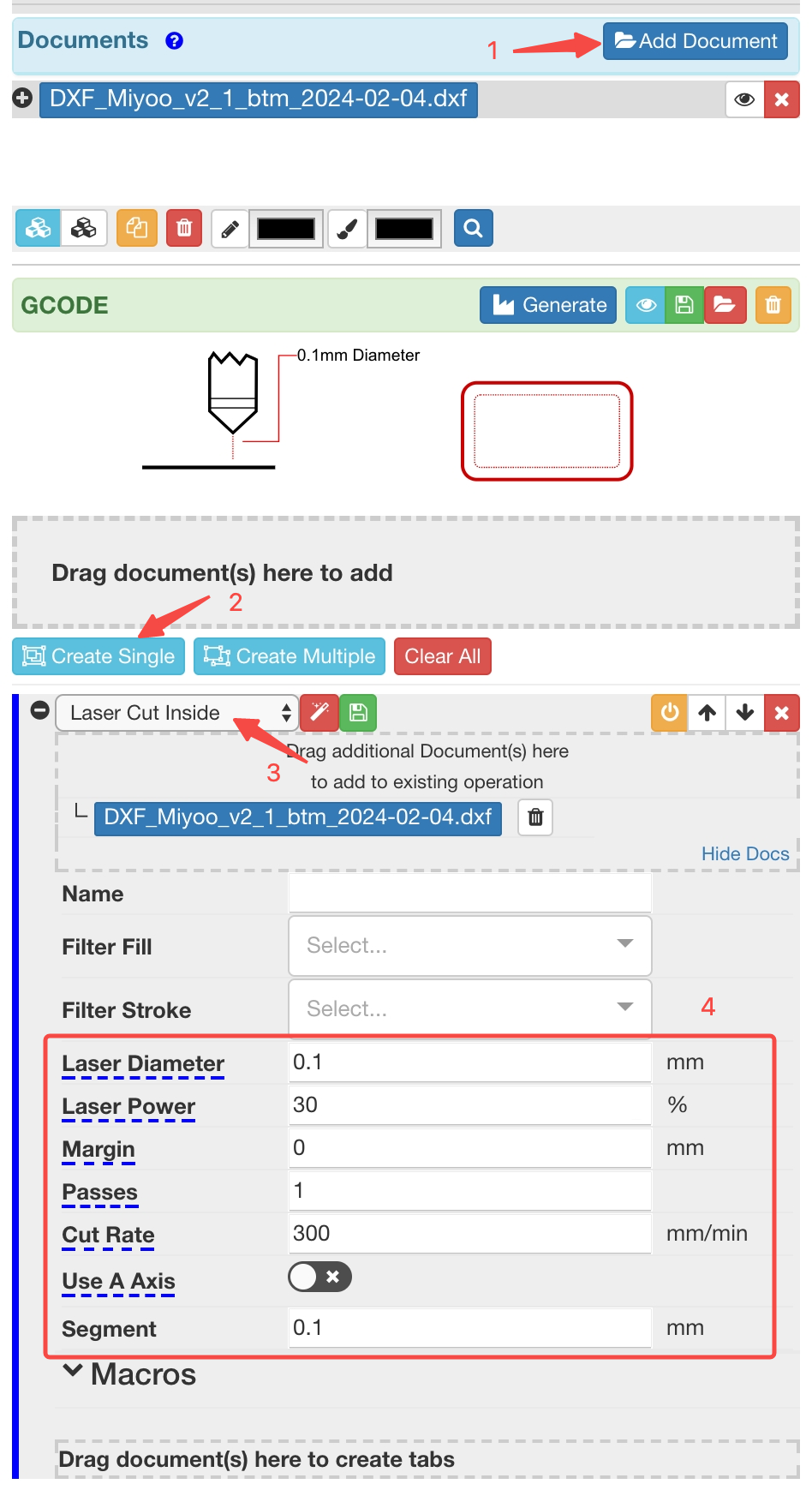
配置 PCB 位置
默认情况下,预览视图中的位置是根据 EDA 编辑器 PCB 的位置是一致的,同样根据 PCB 原点位置来摆放焊盘位置,如果 PCB 编辑器中原点位置跟 PCB 实际位置不一致的话,这里预览视图中焊盘位置也是离原点位置比较远的。
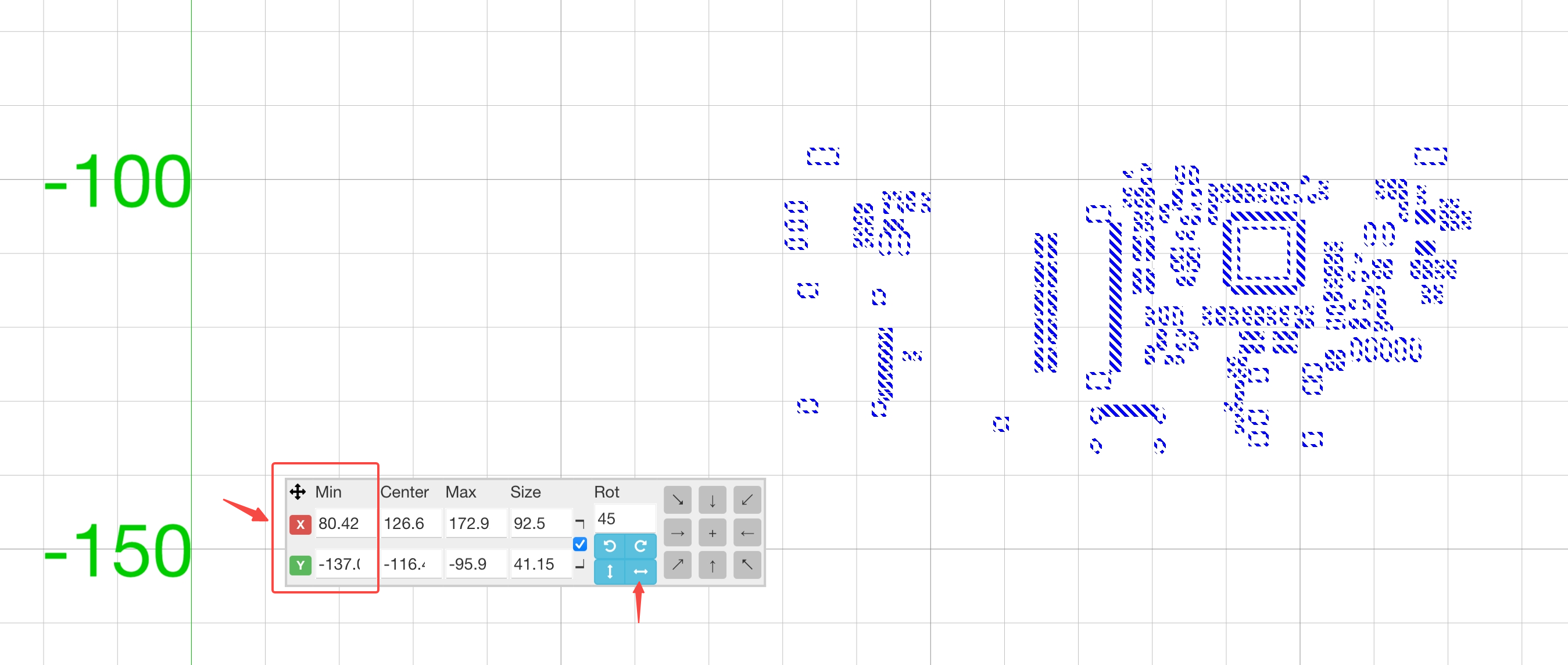
为了便于上激光雕刻机时确定摆放牛皮纸的位置,建议把原点修改为 PCB 焊盘范围的左上角,这样在摆放牛皮纸时,只需要确定左上角就可以了。
在浮动工具栏中,将 Min 的位置修改为 X 是 0,Y 为负的 PCB 高度左右就可以,这里改成 -50。
特别注意:底层的焊盘的方向在导出时,是从顶面看过去的方向,而不是实际刷锡膏时的方向,因此在生成 Gcode 时,需要在 LaserWeb 中将焊盘水平镜像一下。
生成 Gcode 并保存
最后点击侧边工具栏中的 Generate 按钮就可以生成 Gcode 了,预览视图也可以看到激光运行轨迹,点右侧的保存图标就可以将生成的 Gcode 保存为文件,供激光雕刻机使用。
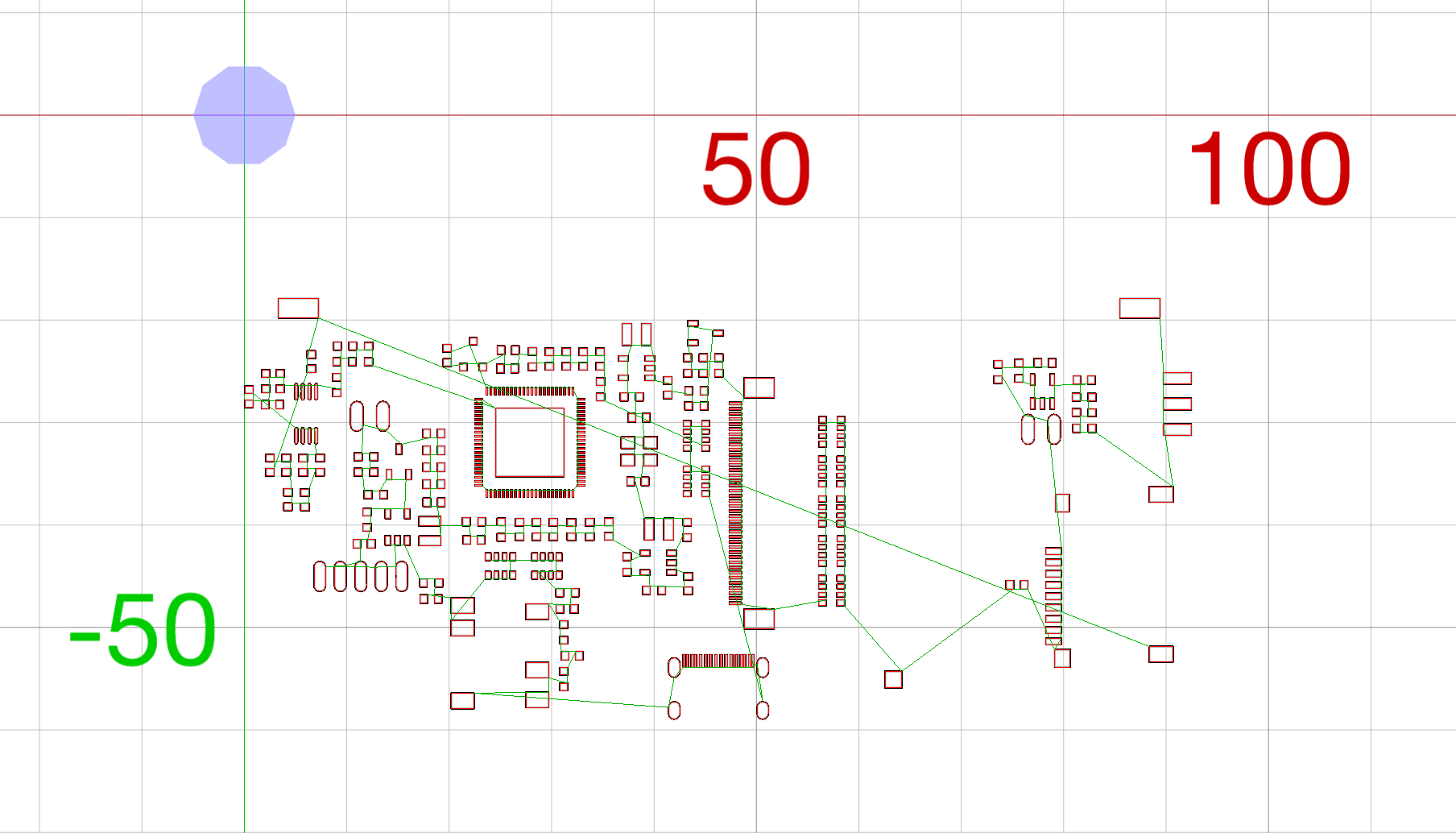
上激光,上牛皮纸
将 Gcode 文件上传到激光雕刻机的控制器上,摆上牛皮纸,就可以开始雕刻了,记得戴上护目镜保护眼睛安全哦~

最后雕刻完的牛皮纸钢网
之前忘记拍照了,拍个干净一点的反面吧。
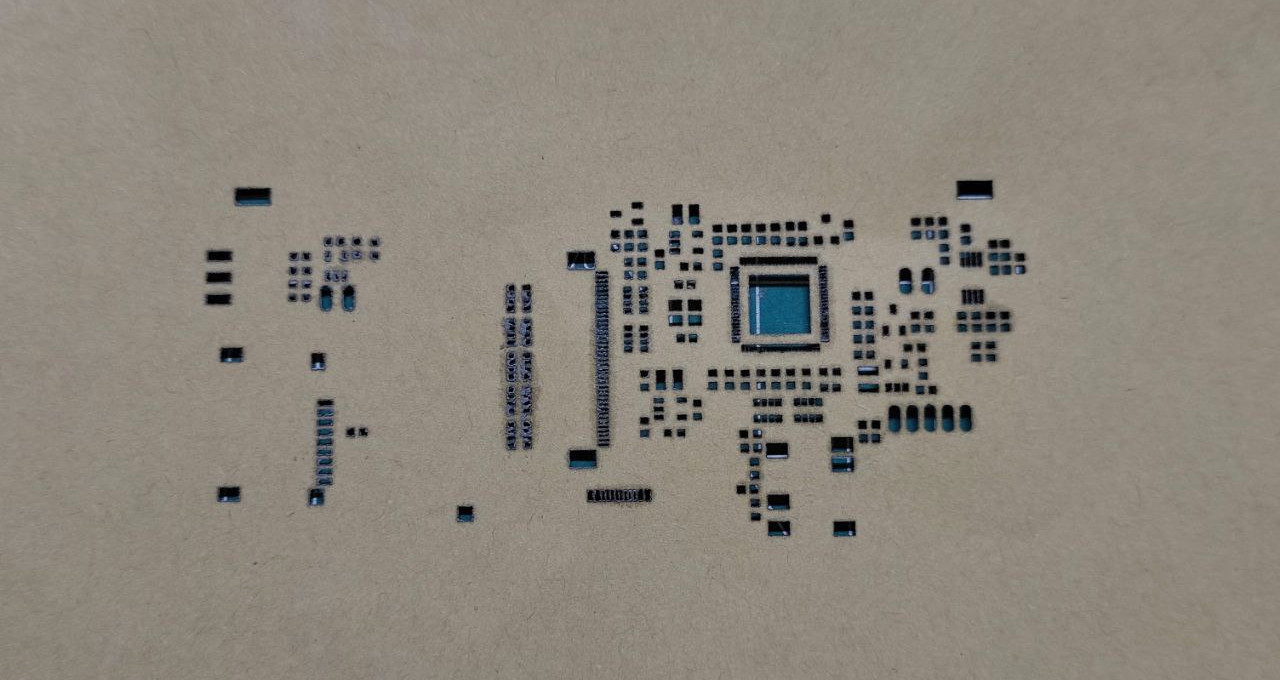
刷锡膏,铁板烧
拿到牛皮纸钢网之后,就可以开始刷锡膏了。
刷锡膏
将钢网对准 PCB,拿小铲子刷一遍就可以了。
另外建议锡膏不要回收使用,刷完了剩余的锡膏直接丢了或者放到专用的回收罐子里,要不然会导致原来的锡膏也会干掉,非常不利于后续刷锡膏的效果。
我使用的刮板是以前买覆膜相册时送的这种,用来刮锡膏刚好合适。

整体效果:

整体来说,效果还是符合预期的,0603 和 0402 封装的焊盘基本上不需要特别处理可以直接摆放元件。
USB Type-C 16P 母座效果:

16P 的 USB Type-C 母座锡膏量还是会有点多,在铁板烧的时候,建议先化锡,确定没有连锡后再摆放元件。
0603 封装以及 QFN 效果:
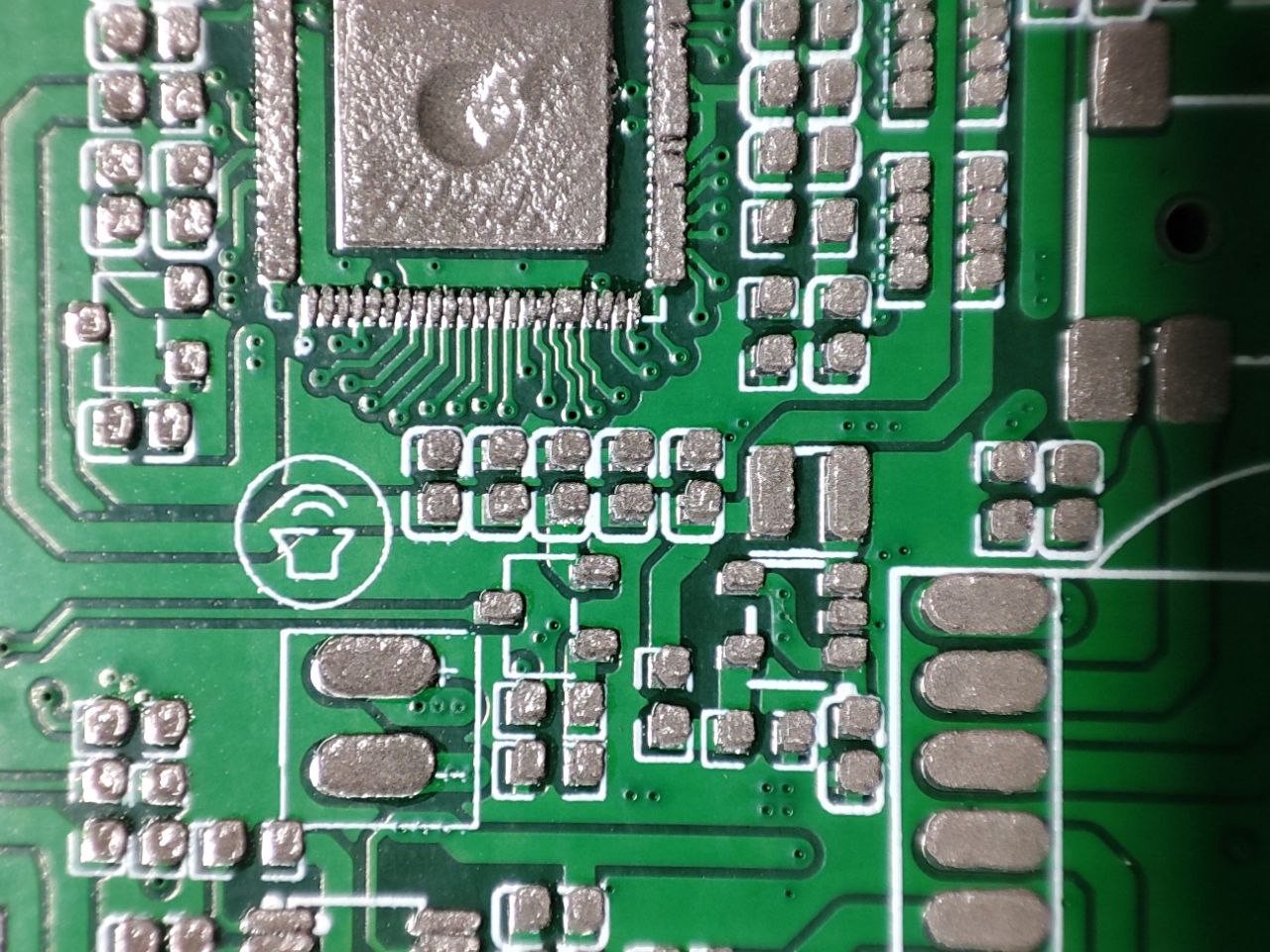
0603 封装元件基本没有大问题,直接摆放元件即可,但是有中间焊盘的 QFN 元件焊锡量肯定多了,会导致 QFN 元件浮起,离 PCB 有一段距离,这个可以在铁板烧的时候,用镊子将 QFN 元件往下压一下,挤出多余的焊锡,然后铁板烧完之后, 再使用电铬铁处理一下。
FPC 0.5mm 连接器效果:

0.5mm 的 FPC 连接器焊锡量也比较多,建议跟 16P USB Type-C 母座一样,先确定没有连锡再放元件。
摆元件
刷完锡膏就可以把大部分元件摆上去了,又是一个体力活。

铁板烧
摆好元件之后,就可以将 PCB 放上加热台加热了,在加热过程中,需要注意比较小的电阻电容有没有偏移位置,如果在偏移可以使用镊子重新摆正一下。
另外对于 USB Type-C 母座和 FPC 连接器这种有密集引脚的元件,确定焊盘没有连锡之后,就可以放上去了。这个时候可以先把元件放在 PCB 预热一下,防止元件温度太低放上去直接把焊锡固化了。

总结
当然有条件还是直接上钢网吧,使用牛皮纸制作的钢网基本上也是一次性的,放了一段时间之后上面没有擦干净的锡膏会严重影响第二次使用。
参考资料
- LaserWeb: https://github.com/LaserWeb/LaserWeb4-Binaries/releases
- 立创 EDA 专业版:https://pro.lceda.cn/editor
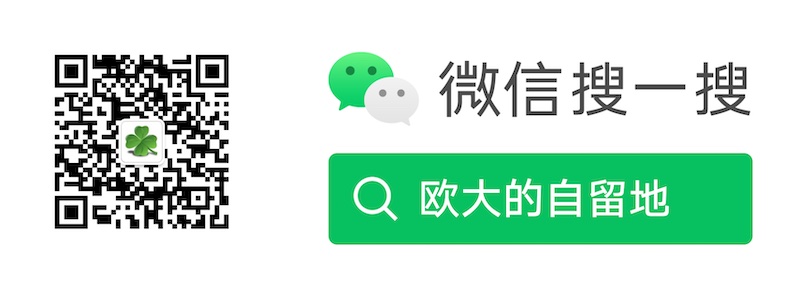
0 条评论。