文章目录
最近组装了一台 NAS+HTPC 合体的机器,自认为还有比较好的性价比,在折腾了两个星期之后,终于差不多搞定所有功能。这台 HTPC 使用 XBMC 作为媒体中心,使用 OpenMediaVault 作为 NAS 系统,这篇博客主要记录 OpenMediaVault 和 XBMC 的安装过程和问题。另外,因为折腾的时候有些地方来来回回搞了好多次,记录的顺序可能并不严谨。
通过 XBMC 可以直接索引所有电影,使用 themoviedb.org 来获取电影海报、介绍、演员等信息,使用 IMDb 来获取电影的评分。使用 OpenMediaVault 来管理存储,设置共享文件夹等。
在设置成功 VA-API 后,XBMC 就可以使用显卡的硬件加速了,在播放 1080P 时,CPU 占用基本在 20% 左右,还算比较不错了。
当然,在一开始我也可以选择使用 Windows 系统,XBMC 也有 Windows 版本,在 Windows 上基本也不用操心驱动程序的事情,而且 Windows 上设置 Samba 共享也是很方便的。
注意:本篇文章都是以 AMD E350 APU 来讲安装过程的,如果你用的主板并不是 E350,或者型号与我使用的不完全一致,可能安装过程会有不同。另外,因为 OpenMediaVault 是基于 Linux 的,所以这需要你懂一些 Linux 知识。
PS. 另外,本篇文章的操作都是直接使用 root 账户进行,如果你在安装的时候使用了非 root 账户,那么多数操作可能需要加 sudo 来运行。
硬件
- 机箱:万由 N400 4盘位 NAS 机箱
- 主板:梅捷 SY-E350-U3M
- 内存:芝奇 G.Skill DDR3 1333 4G
- 电源:肯亿 200W 小 1U 电源
- 系统磁盘:SSK SFD201 USB3.0 16G U盘
因为都是在促销,或者优惠的时候购买的,不包邮费总价在 1400 元左右。
软件
- 基础系统:Debian Squeeze
- NAS 系统:OpenMediaVault
- 媒体中心:XBMC 10.1 Dharma
安装系统
创建 OpenMediaVault 安装盘
因为是用的 NAS 机箱,上面是没有光驱位的,而且我也没有现成的光驱可以用,因为需要用 U 盘来引导安装系统。
首先需要准备一个 512M 以上的 U 盘,然后从 openmediavault.org 下载最新版本的 OpenMediaVault,再使用下面的命令将镜像恢复到 U 盘上:
sudo dd if=openmediavault_0.2.5_i386.iso of=/dev/disk1 bs=4096
注意:disk1 是在我的机器上 U 盘所在的位置,另外,在 dd 恢复镜像的时候,要使用 /dev/disk1,而不是 disk1s1,disk1s1 就会将镜像恢复到某个分区而不是整个 U 盘了。
启动盘注意事项
因为是用的 USB 3.0 的 U 盘,我在安装系统的时候,把 U 盘插在了 USB 3.0 的接口上,但是在系统安装程序启动之后,USB 3.0 的 U 盘没有自动识别出来,因此要将 USB 3.0 的 U 盘插在 USB 2.0 的口上。
在安装的过程中,可以将 Debian 源的地址修改为网易的源镜像,这样安装软件的速度更快一些,网易源的地址为:
http://mirrors.163.com/debian/
安装基本软件
先安装一些基本的软件,包括 X.org,Gnome,GDM3,Vim 和 less:
apt-get install xorg gnome-core gdm3 vim less
Gnome 和 GDM3 其实到后面都不会用到,但是在运行一些需要图形界面的工具时,例如 glxinfo、fglrxinfo,就需要有 X 支持了。
设置 debian-multimedia 源
为了让一些包默认使用 debian-multimedia 的源,先将 debian-multimedia 的源添加到 /etc/apt/sources.list:
deb http://www.debian-multimedia.org squeeze main non-free
并将所有其他源行首添加 # 注释掉,运行 apt-get update 更新源。
在更新完成之后,再将其他源行首的 # 删掉,再次运行 apt-get update 更新源。
安装 debian-multimedia keyring
apt-get install debian-multimedia-keyring
设置 XBMC 用户
添加一个用户 xbmc 用户来运行 XBMC:
useradd -m -s /bin/bash xbmc
passwd xbmc
设置用户 openmediavault 密码
在后面的设置过程中,可能需要管理员权限,而这个时候是用的 openmediavault 这个用户,我不清楚这个用户的默认密码是什么,所以需要先设置这个用户的密码:
passwd openmediavault
启用 SSH
在安装完 OpenMediaVault 之后,就可以直接访问它的 Web 界面了,建议启用 SSH 以便直接在本机进行操作,省去使用键盘看着电视操作的麻烦。
OpenMediaVault 默认的管理员用户名为 admin,密码为 openmediavault。
安装显卡驱动
Debian 源里的 ATI 闭源驱动 fglrx 貌似有点问题,因此建议从官方下载后再安装。
官方驱动安装说明:
删除默认驱动
apt-get remove --purge xserver-xorg-video-radeon
apt-get remove fglrx-driver fglrx-control fglrx-glx fglrx-atieventsd fglrx-modules-dkms fglrx-glx-ia32
安装编译环境
官方驱动在安装过程中有一些东西需要编译,因此需要安装一下编译环境,以及相关的依赖包:
apt-get install build-essential ia32-libs linux-headers-$(uname -r)
下载并安装显卡驱动
注意,安装显卡驱动需要在 X 下面进行,因此可以在启动时,登入到 Gnome,用 Gnome 中的 Terminal 来安装。
另外,在登入时,建议选择 root 账号。
wget http://www2.ati.com/drivers/linux/ati-driver-installer-11-12-x86.x86_64.run
chmod +x ati-driver-installer-11-12-x86.x86_64.run
./ati-driver-installer-11-12-x86.x86_64.run
在安装时,选择自动模式即可,自定义模式似乎有些问题。
在安装完成后,使用 aticonfig 命令来生成默认的 X.org 配置文件:
aticonfig --initial
配置视频硬件加速
apt-get install libkms1
wget http://www.splitted-desktop.com/static/libva/libva//pkgs/amd64/libva1_0.31.1-1+sds5_amd64.deb
wget http://www.splitted-desktop.com/static/libva/xvba-video/xvba-video_0.8.0-1_amd64.deb
dpkg -i libva1_0.31.1-1+sds5_amd64.deb
dpkg -i xvba-video_0.8.0-1_amd64.deb
设置一下 /etc/environment:
vi /etc/environment
LIBVA_DRIVER_NAME=xvba
LIBVA_DRIVERS_PATH=/usr/lib/va/drivers
安装完成后,进入到 X,在 Gnome Terminal 里检查是否安装成功:
xbmc@openmediavault:~$ vainfo
libva: libva version 0.31.1-sds1
Xlib: extension "XFree86-DRI" missing on display ":0.0".
libva: va_getDriverName() returns 0
libva: Trying to open /usr/lib/va/drivers/fglrx_drv_video.so
Xlib: extension "XFree86-DRI" missing on display ":0.0".
libva: va_openDriver() returns 0
vainfo: VA API version: 0.31
vainfo: Driver version: Splitted-Desktop Systems XvBA backend for VA-API - 0.8.0
vainfo: Supported profile and entrypoints
VAProfileH264High : VAEntrypointVLD
VAProfileVC1Advanced : VAEntrypointVLD
这表示视频硬件加速已经安装成功了。
配置声音以及 HDMI 音频
安装声音服务
apt-get install alsa-base alsamixergui
要添加 xbmc 用户到 audio 用户组:
usermod -a -G audio xbmc
设置 HDMI 音频
使用 aplay -l 命令,可以列出系统中的声卡,HDMI 音频即是 card 0: Generic [HD-Audio Generic], device 3: ATI HDMI [ATI HDMI]。
root@openmediavault:~# aplay -l
**** List of PLAYBACK Hardware Devices ****
card 0: Generic [HD-Audio Generic], device 3: ATI HDMI [ATI HDMI]
Subdevices: 1/1
Subdevice #0: subdevice #0
card 1: SB [HDA ATI SB], device 0: ALC887 Analog [ALC887 Analog]
Subdevices: 1/1
Subdevice #0: subdevice #0
card 1: SB [HDA ATI SB], device 1: ALC887 Digital [ALC887 Digital]
Subdevices: 1/1
Subdevice #0: subdevice #0
记下 card 和 device 后面的数字,这个要写在 /etc/asound.conf 里面,用来配置默认音频:
root@openmediavault:~# vi /etc/asound.conf
pcm.!default {
type hw
card 0
device 3
}
取消 HDMI 音频默认静音
使用 amixer scontrols 命令,可以找出 HDMI 音频的控制器,
root@openmediavault:~# amixer scontrols
Simple mixer control 'IEC958',0
使用 amixer sset IEC958 unmute 可以来设置音频取消静音:
root@openmediavault:~# amixer sset IEC958 unmute
Simple mixer control 'IEC958',0
Capabilities: pswitch pswitch-joined penum
Playback channels: Mono
Mono: Playback [on]
将 amixer sset IEC958 unmute 添加到 /etc/rc.local 可以在系统启动时就取消 HDMI 音频的静音了。
安装 XBMC
使用 mplayer 测试 VA-API
可以先安装一下 mplayer 来测试 VA-API 是否安装成功:
apt-get install libavformat-dev libavutil-dev libpostproc-dev libswscale-dev libmpeg2-4-dev libass-dev libmpcdec-dev libflac-dev libwavpack-dev python-dev gawk gperf nasm libcwiid1-dev libbluetooth-dev zlib1g-dev libsmbclient-dev libiso9660-dev libssl-dev lsb-release libvdpau-dev libmicrohttpd-dev libmodplug-dev librtmp-dev libcrystalhd-dev curl python-dev libyajl-dev libxtst-dev libfaad-dev yasm subversion libva-dev
wget http://www.splitted-desktop.com/static/libva/mplayer-vaapi/mplayer-vaapi-latest-FULL.tar.bz2
tar xpvf mplayer-vaapi-latest-FULL.tar.bz2
cd mplayer-vaapi-20110127
./checkout-patch-build.sh
cd mplayer-vaapi
make install
使用 mplayer 测试 vaapi 是否可用:
mplayer -vo vaapi -va vaapi -lavdopts threads=N moviename.mkv
如果能正常播放,说明 VA-API 安装成功。
编译安装 XBMC 10.1 Dharma
安装依赖:
apt-get install debhelper python-support cmake autotools-dev autoconf automake unzip libboost-dev zip libtool libgl1-mesa-dev libglu-dev libglew-dev libmad0-dev libjpeg-dev libsamplerate-dev libogg-dev libvorbis-dev libfreetype6-dev libfontconfig-dev libbz2-dev libfribidi-dev libsqlite3-dev libasound2-dev libpng-dev libpcre3-dev liblzo2-dev libcdio-dev libsdl-dev libsdl-image1.2-dev libsdl-mixer1.2-dev libenca-dev libjasper-dev libxt-dev libxmu-dev libxinerama-dev libcurl4-gnutls-dev libdbus-1-dev libhal-storage-dev libhal-dev libpulse-dev libavahi-common-dev libavahi-client-dev libxrandr-dev libavcodec-dev libavformat-dev libavutil-dev libpostproc-dev libswscale-dev libmpeg2-4-dev libass-dev libmpcdec-dev libflac-dev python-dev gawk gperf libcwiid1-dev libbluetooth-dev zlib1g-dev libsmbclient-dev libboost-thread-dev libiso9660-dev libssl-dev lsb-release libmicrohttpd-dev libmodplug-dev librtmp-dev libcrystalhd-dev curl python-dev libyajl-dev libplist-dev libusb-dev libudev-dev autopoint libmms-dev libmysqlclient-dev
下载 XBMC 10.1 Dharma 代码:
wget --no-check-certificate https://nodeload.github.com/xbmc/xbmc/zipball/10.1-Dharma -O xbmc-10.1.zip
unzip xbmc-10.1.zip
cd xbmc-xbmc-9f3aec3
编译和安装:
./bootstrap
./configure --prefix=/usr/local/xbmc --enable-vaapi
make -j2
sudo make install
如果需要蓝光导航支持的话,需要加上 libbluray,先编译安装 libbluray 库:
git clone git://git.videolan.org/libbluray.git
cd libbluray/
./bootstrap
./configure --prefix=/usr
make
make install
那么在前面 configure XBMC 的时候,就要添加 --enable-libbluray 参数:
./configure --prefix=/usr/local/xbmc --enable-vaapi --enable-libbluray
配置 XBMC
禁用 GDM3
因为要使用 XBMC 作为默认的 X 界面,所以需要禁用掉 GDM3:
apt-get install chkconfig
chkconfig —level 2345 gdm3 off
设置 xbmc 用户自动登录
编辑 /usr/bin/autologin,填入以下内容:
#!/bin/bash
/bin/login -f xbmc
并添加可执行权限:
chmod +x /usr/bin/autologin
编辑 /etc/inittab,找到 1:2345:respawn:/sbin/getty 38400 tty1,修改为:
1:2345:respawn:/sbin/getty -n -l /usr/bin/autologin 38400 tty1
设置 xbmc 用户自动启动 XBMC
编辑 /home/xbmc/.profile,在最后添加以下内容:
PATH=/usr/local/xbmc/bin:$PATH
if [ -z “$DISPLAY" ] && [ $(tty) == /dev/tty1 ]; then
startx
fi
修正 XBMC 里不能关机、重启、休眠
apt-get install policykit-1 upower acpi-support
vi /var/lib/polkit-1/localauthority/50-local.d/custom-actions.pkla
## 填入以下内容:
[Actions for xbmc user]
Identity=unix-user:xbmc
Action=org.freedesktop.upower.*;org.freedesktop.consolekit.system.*;org.freedesktop.udisks.*
ResultAny=yes
ResultInactive=no
ResultActive=yes
设置 xbmc 用户的 X 初始化文件
编辑 /home/xbmc/.xinitrc,填入以下内容:
exec /usr/bin/ck-launch-session /usr/bin/dbus-launch --exit-with-session /usr/local/xbmc/bin/xbmc-standalone
并修改权限:
chown xbmc:xbmc /home/xbmc/.xinitrc
修正 XBMC 主题中文的问题
XBMC 中的多数主题自带的字体都不支持中文显示,因此需要使用一个带中文的字体来替换主题自带的字体,我使用的主题是 Rapier,使用 YaHei.Consolas.1.12.ttf 这个字体来替换主题自带的字体。
先将 YaHei.Consolas.1.12.ttf 复制到主题所在目录的 font 文件夹中:
cp YaHei.Consolas.1.12.ttf /home/xbmc/.xbmc/addons/skin.rapier/fonts
然后使用 bash 脚本来直接删除原来的字体,并用原来的文件名软连接到新的替换字体:
CN_FONT=YaHei.Consolas.1.12.ttf
for f in `ls *.ttf`; do if [ "$f" != $CN_FONT ]; then rm $f; ln -s $CN_FONT $f; fi; done
设置视频硬件加速
进入“设置》视频》播放”,进行以下设置:
* 取消选中 Allow hardware acceleration (VDPAU)
* 选中 Allow hardware acceleration (VAAPI)
进入“设置》系统》视频输出”,进行以下设置:
* 垂直空白同步:总是开启
设置声音输出
进入“设置》系统》音频输出”,进行以下设置:
* 音频输出设备:hdmi
* 直通输出设备:hdmi
另外,由于我的电视不支持“AC3 数字音效”和“DTS 数字音效”,所以也要取消选中这两个选项。
安装 Web 界面
我使用 iPhone 来控制 XBMC,试用了几个 Web 界面之后,觉得 wTouch 这个界面用起来比较爽。
首先需要在程序扩展里,安装“Web 界面》wTouch”。
然后在“设置》系统》网络》服务”中进行以下设置:
* 选中“允许通过 HTTP 控制 XBMC”
* 设置“Web 界面”为“wTouch”
* 选中“允许异地程序控制 XBMC”
在 iPhone 中使用 Safari 打开 XBMC 的 IP + 设置中的端口,例如 192.168.2.100:8080,点击 Safari 底部中间的动作按钮,选择“添加至主屏幕”,这样以后就可以像使用一般应用程序一样来使用 wTouch 来控制 XBMC 了。
wTouch 主要使用触摸来操作,使用还是比较方便的,可以在 wTouch 界面中点击右上角的“Help”,来查看使用帮助。
XBMC 中文扩展库
中文扩展库项目地址:
cd /home/xbmc
wget http://xbmc-addons-chinese.googlecode.com/files/repository.googlecode.xbmc-addons-chinese.zip
在扩展中,从 zip 安装
可以自行选择添加需要的扩展,已有扩展列表见
其他设置
HDMI 输出不能全屏的问题
先添加一个脚本 /usr/bin/atiscan 来设置 HDMI 输出,脚本来源
#!/bin/bash
#
# Suggest you put this script into you home directory, eg
# mkdir -p ~/bin
# gedit ~/bin/atiscan
# copy paste this in
# chmod +x ~/bin/atiscan
# CONFIG STUFF YOU WILL EDIT
# You can let the script query you for this stuff, though once you have run it once,
# suggest you edit the script and hard code the settings
DISPLAY_TYPE='dfp1'
WIDTH=1920
HEIGHT=1080
# SCRIPT STARTS
if [ "" == "$WIDTH" ]
then
echo "please enter your display width (eg 1280, 1920 etc)"
read WIDTH
fi
if [ "" == "$WIDTH" ]
then
echo "empty widt, dying"
exit 1
fi
if [ "" == "$HEIGHT" ]
then
echo "please enter your display width (eg 1280, 1920 etc)"
read HEIGHT
fi
if [ "" == "$HEIGHT" ]
then
echo "empty height, dying"
exit 1
fi
# DISPLAY TYPE
if [ "" == "$DISPLAY_TYPE" ]
then
echo "First we need to check which type of display it is"
types="crt1 lvds tv cv tmds1 crt2 tmds2 tmds2i dfp1 dfp2 dfp3 dfp4 dfp5 dfp6"
for t in $types
do
aticonfig --query-dispattrib=$t,positionX
done
echo"
The one that didnt error is the right one
If you are running more than one monitor/display then take your pick!
"
echo "Please enter the one you want to set to $WIDTH x $HEIGHT"
read DISPLAY_TYPE
fi
if [ "" == "$DISPLAY_TYPE" ]
then
echo "empty display type, dying"
exit 1
fi
#POSITION
aticonfig --set-dispattrib=$DISPLAY_TYPE,positionX:0
aticonfig --set-dispattrib=$DISPLAY_TYPE,positionY:0
aticonfig --set-dispattrib=$DISPLAY_TYPE,sizeX:$WIDTH
aticonfig --set-dispattrib=$DISPLAY_TYPE,sizeY:$HEIGHT
在添加完脚本后,可以让这个 atiscan 在启动 XBMC 之前运行,修改 /home/xbmc/.xinitrc,在 xbmc-standalone 前一行,添加一句 /usr/bin/atiscan,.xinitrc 的内容就会变成像下面这样:
/usr/bin/atiscan
exec /usr/bin/ck-launch-session /usr/bin/dbus-launch --exit-with-session /usr/local/xbmc/bin/xbmc-standalone
格式化硬盘为 ext4 时的选项
如果硬盘只做为电影存储的盘,那么有必要将 block size 设置偏大一些,否则一块 2T 的硬盘,inode 所占的空间大概要在 100GB 左右。
参考:
备份系统
因为系统是装在 U 盘上的,可以直接在另外的电脑上,或者 PE 系统,使用 GHOST 来备份,也可以使用 tar 命令来将系统分区备份成一个文件:
tar czpvf /backup$(date "+%Y-%m-%d").tar.gz --exclude=/proc --exclude=/media --exclude=/mnt --exclude=/dev --exclude=/sys --exclude=/tmp --exclude=/lost+found --exclude=/backup$(date "+%Y-%m-%d").tar.gz /
还原时同样使用 tar 命令:
tar -xvpzf /backup.tar.gz -C /
mkdir /proc /lost+found /mnt /sys /media
截图欣赏
后记
其实,XBMC 在 Linux 上使用并不太完美,最不折腾的方案还是用 Windows + XBMC + 远程桌面 来管理,Windows 的共享也不是特别麻烦,特别是作为 HTPC,并不需要特别严格的权限管理。
不过,总算是折腾完了,目前运行也算良好。
希望此文对正在折腾 NAS+HTPC 的你有所帮助。
参考资料
- http://forum.ubuntu.org.cn/viewtopic.php?f=74&t=347684
- http://blog.punkid.org/2011/04/03/build-home-media-center-on-an-ubuntu-system-with-xbmc/
- http://www.debian-multimedia.org/
- http://forum.ubuntu.org.cn/viewtopic.php?t=10733
- http://apt.nc.hcc.edu.tw/docs/debian_X/06_gdm/gdm.htm
- http://wiki.ubuntu.org.cn/Gnome%E5%BF%AB%E6%8D%B7%E9%94%AE
- http://forums.amd.com/forum/messageview.cfm?catid=390&threadid=145785
- http://support.amd.com/us/gpudownload/windows/previous/11/Pages/radeon_linux.aspx?os=Linux%20x86&rev=11.10
- http://wiki.xbmc.org/index.php?title=HOW-TO:Install_XBMC_for_Linux_on_Ubuntu_with_a_minimal_installation#xorg.conf_configuration_.28Ati.29
- http://wiki.debian.org/AtiHowTo
- http://wiki.cchtml.com/index.php/Debian
- http://www.cyberciti.biz/faq/howto-install-kernel-headers-package/
- http://www2.ati.com/relnotes/Catalyst_11.6_Linux_Installer.pdf
- http://support.amd.com/us/gpudownload/linux/Pages/radeon_linux.aspx?type=2.4.1&product=2.4.1.3.42&lang=English
- http://wiki.cchtml.com/index.php/Debian#Removing_Catalyst.2Ffglrx
- http://wiki.xbmc.org/index.php?title=HOW-TO:Install_XBMC_for_Linux_on_Ubuntu_with_a_minimal_installation#Introduction
- http://wiki.xbmc.org/index.php?title=HOW-TO_set_up_HDMI_audio_on_nVidia_GeForce_G210,_GT220,_or_GT240
- https://wiki.archlinux.org/index.php/Advanced_Linux_Sound_Architecture
- http://forum.xbmc.org/showthread.php?t=99487&page=4
- http://forums.gentoo.org/viewtopic-t-876339-start-0.html
- http://www.turbolinux.com.cn/turbo/wiki/doku.php?id=%E7%A1%AC%E4%BB%B6%E6%94%AF%E6%8C%81:alsa-utils%E5%B7%A5%E5%85%B7%E5%8C%85%E7%9A%84%E4%BD%BF%E7%94%A8
- https://wiki.archlinux.org/index.php/ATI#HDMI_Audio
- http://bbs.htpc1.com/thread-58652-1-6.html
- http://forum.ubuntu.org.cn/viewtopic.php?t=328927
- http://forum.ubuntu.org.cn/viewtopic.php?t=256841
- http://wiki.xbmc.org/index.php?title=XBMC_for_Linux_specific_FAQ
- http://neio.pixnet.net/blog/post/23093687-debian-%E9%96%8B%E6%A9%9F%E8%87%AA%E5%8B%95%E7%99%BB%E9%8C%84%E6%96%B9%E5%BC%8F
- https://wiki.archlinux.org/index.php/Start_X_at_Boot_(%E7%AE%80%E4%BD%93%E4%B8%AD%E6%96%87)
- http://sunlzx.iteye.com/blog/1070579
- http://wiki.xbmc.org/index.php?title=Ubuntu_Suspend_/_Wake
- http://blog.jjgod.org/2010/01/08/organize-movie-collections-with-xbmc/
- http://wiki.debian.org/rtl819x
- https://wiki.archlinux.org/index.php/Wireless_Setup_(%E7%AE%80%E4%BD%93%E4%B8%AD%E6%96%87)#WPA.2FWPA2
- http://www.pantz.org/software/wpa_supplicant/wirelesswpa2andlinux.html
- http://blog.chinaunix.net/space.php?uid=20564848&do=blog&id=74795
- http://www.linuxquestions.org/questions/linux-software-2/wpa2-with-wpa_supplicant-616557/
- http://forum.ubuntu.org.cn/viewtopic.php?f=155&t=314945
- http://blog.csdn.net/Crob/article/details/3292950
- http://hostap.epitest.fi/gitweb/gitweb.cgi?p=hostap.git;a=blob_plain;f=wpa_supplicant/wpa_supplicant.conf
- http://www.edmondscommerce.co.uk/linux/ati-underscan-fix-for-linux-ubuntu-etc/
- http://forums.gentoo.org/viewtopic-t-864327-start-0.html
- http://bbs.htpc1.com/thread-100936-1-1.html
- http://bbs.htpc1.com/thread-76915-1-1.html
- http://code.google.com/p/xbmc-addons-chinese/
- http://163.23.89.100/~chi/blog/index.php?load=read&id=83
- http://wiki.debian.org.hk/w/Format_disk_as_Ext2,_Ext3_or_Ext4
- https://github.com/xbmc/xbmc/blob/master/README.linux
--- EOF ---
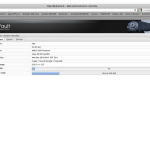
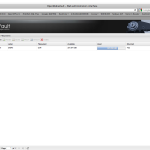
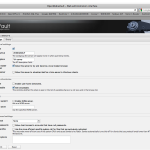
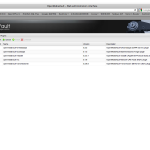
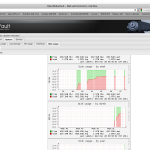
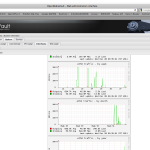

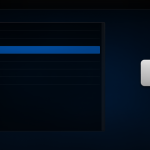
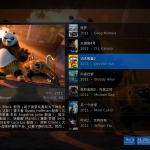
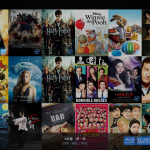
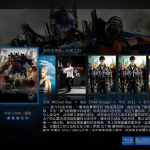
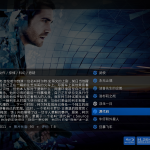
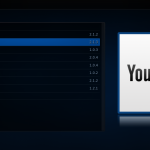
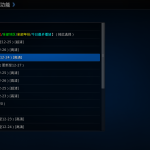
赞啊,我准备也尝试下。
懒得折腾的话,直接上 Windows 吧,哈哈
看到参考资料,我知道这是多么一个折腾的东西了,
如果用 Windows,应该基本不用折腾了。。。
现在在用的是asus M4A78HTPC RC版体,用了块3核心的AMDCPU,耗电校大,E350不错,功耗低,各种接口都有了.系统方面在win7+迅雷下载,或者在ubuntu 下用xbmc看电影.为什么不在win7下用xbmc,因为在win7下太卡了.
我的初衷就是要低功耗+低价格,所以选了 E350,反正也够用了~
XBMC 在 Win7 下面太卡倒是没有试过,看来选择 XBMC on Linux 还是不错的了⋯⋯
我用的是zotac的zbox,不过你这样似乎更精简一点,只用u盘做系统。你的媒体文件是放在my book live上的吧?
我的媒体文件是放在 HTPC 里的,因为本身 HTPC 也是用的 NAS 机箱,现在装了一块 1.5T 的硬盘。My Book Live 专职下载机~
当然把媒体文件放在另外的机器上也是可以的,反正是 Linux,直接 mount 到 HTPC 上再由 XBMC 索引即可。
XBMC 有直接对 XvBA 的访问了,没必要再折腾 xvba-vaapi 了吧:
http://www.phoronix.com/scan.php?page=news_item&px=MTAyODU
呃,这个还真不知道,我看看去~
貌似不错的样子,晚上回去尝试一下。
搞定了,播放 1080P 没问题了,感谢~
很好的指导文章,
一个问题,lm-sensors 怎么样配置才能正常工作?
似乎 E-350 没几个 sensor,配置了也没啥用⋯⋯
我想看CPU温度
我用 sensors-detect 没找到任何传感器-_-b 不知道是不是没有装什么驱动
请问装下来系统盘多大?因为我的DOM只有2G,担心不够用
我晚上回去看一下。
如何安装在DOM中呢? 我想买一个4G的DOM盘,不知道够不够用。
和LZ的硬件是一模一样的
4G 应该够用了。安装的话,直接把 USB DOM 装到主板上,然后就当成普通硬盘来用么。
在问个问题,安装到DOM的时候必须要找Linux安装吧?手头没有Linux机器,Win可能么?
呃,你可以直接用 U 盘安装么,跟 Linux 和 Windows 有啥关系?
openmediavault 和xmbc是同时运行的?
OpenMediaVault 是跑在后台的呀,又没有图形界面的,都是要通过 Web 界面配置的。
XBMC 用来播放视频的嘛,会输出视频信号的。
哈,你做了个openelec 加强版的