文章目录
这是什么坑
自从苹果在 2019 年,去掉蝶式键盘,恢复剪刀键盘之后,终于觉得可以入手了,而且在这一年,除了键盘可以接受,而且屏幕也增大到了 16 寸,并且增加了 AMD Radeon 5500M 这样的高规格显卡,选配 8G 显存价格也很实惠。
最终,我选配了一台 i9 2.3G + 64G 内存 + 5500M 8G 的 16 寸 MacBook Pro。
唔,入手之后,还是很香的,毕竟键盘好用,性能也是我使用过的 MacBook 中最强的,而且在经过苹果几年的培养,市场上也有了很多 USB Type-C Dock 可以选择,在使用上已经不太有什么障碍。
但是,在使用这台电脑的过程中,一直有两个问题困扰着我:
- 一个是接上外接显示器之后,GPU 功耗会直接增加到 20W,从而使得风扇一直工作在 3500RPM 以上
- 另外一个是所谓的梦幻单热管压 i9 导致 Intel 5 秒真男人,在我实测之后,发现,嘿,还真是……
对于第一个问题,在我经过了长达一个月的折腾之后,终于初步解决了,这个在文末会提到。
然后在前几天,刚好有一批照片和视频需要导出,然后我就顺便打开 Intel Power Gadget,想看看这个 CPU 和功耗是如何变化的,没想到,不看不知道,一看吓一跳,在导出照片时,CPU 在后期会降频到 2.4GHz,而在导出视频时,CPU 甚至会降频到 1.8GHz,此时 GUI 的操作都已经感觉到了卡顿。
要知道这可是 Intel i9-9880H,睿频单核 4.8G,全核 4.2G 的一颗次顶级移动端 CPU,但是实际用的时候只给这么点频率,那不是亏大了。
因此,我就去网上查找一下解决方案,没想到还真找到了,说是苹果在计算整体负载的时候,会根据各个地方的传感器去判断,而 MacBook Pro 16' 主板上的 VRM 芯片,并没有被散热模块所覆盖,导致在功耗一上来的时候,就会迅速增加温度而得不到解决,从而会给 CPU 降频。
而苹果为什么不去解决这个问题呢,网络上猜测可能的原因是,这些 VRM 芯片,如果将热量导出到 D 壳,那么会导致 D 壳的温度可能会超过限值而导致用户被烫伤,所以就这样放着不解决了。
那么知道原因,知道解决方案,我们就可以自己动手了。
太长不看
先给出结论,通过使用散热硅胶,将 VRM 芯片热量传导到 D 壳,可以明显改善在长时间高负载情况下的 CPU 表现。
不过可能也有一个前提,是 MacBook Pro 的使用场景,更多是放在桌面,或者连接外接显示器使用,这样即使 D 壳温度过高,也不会导致身体接触部分持续接触高温而烫伤。
如果 MacBook Pro 一直作为移动平台来使用,经常放在腿上做一些高负载的工作,那还是不太建议这样改造。
另外散热改造后,也发现空闲时风扇的转速相比之间更低了,在没有加散热硅胶前,风扇转速大概为左侧 2000RPM,右侧 1800RPM,在改造后,转速都低了 200RPM,现在这个转速基本上就是风扇的最低转速了。
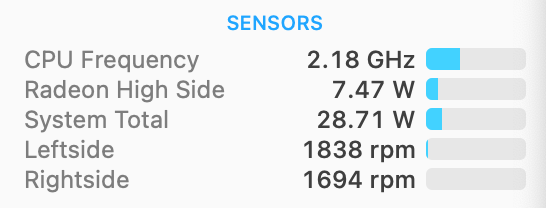
如何改造
拆完后盖,贴上散热硅胶之后,忘记拍照了 🤣,这里借用一张网上的图片。
MacBook Pro 16' 的后盖拆解还是需要一定技巧的,可以参考这篇文章来进行拆解。
通过下图可以看到,在热管周围的一些芯片叠加上了散热硅胶,来将 VRM 芯片的热量传导到 D 壳,其中灰色带 R15 字样的芯片是电感,在网上找到相关的帖子中,有一些会将电感也使用散热硅胶进行覆盖,而有一些没有。
我最终采用的是只覆盖 VRM 芯片部分,电感保持原样。

这里再放一张主板没有覆盖散热硅胶之前的样子:

Final Cut Pro 导出视频对比
Final Cut Pro 导出视频测试,是导出一个 40 分钟的视频,源视频为 4K,导出规格为 1080p。
Final Cut Pro 导出视频更多会去消耗 GPU,对 CPU 使用反而没有那么高,但是因为 GPU 功耗高需要散热,也会导出 MacBook Pro 对 CPU 进行降频处理。
改造前
在没有改造前,使用 Final Cut Pro 导出视频时,CPU 只能坚持 3 分钟的样子,就开始降频到 1.6GHz 运行:
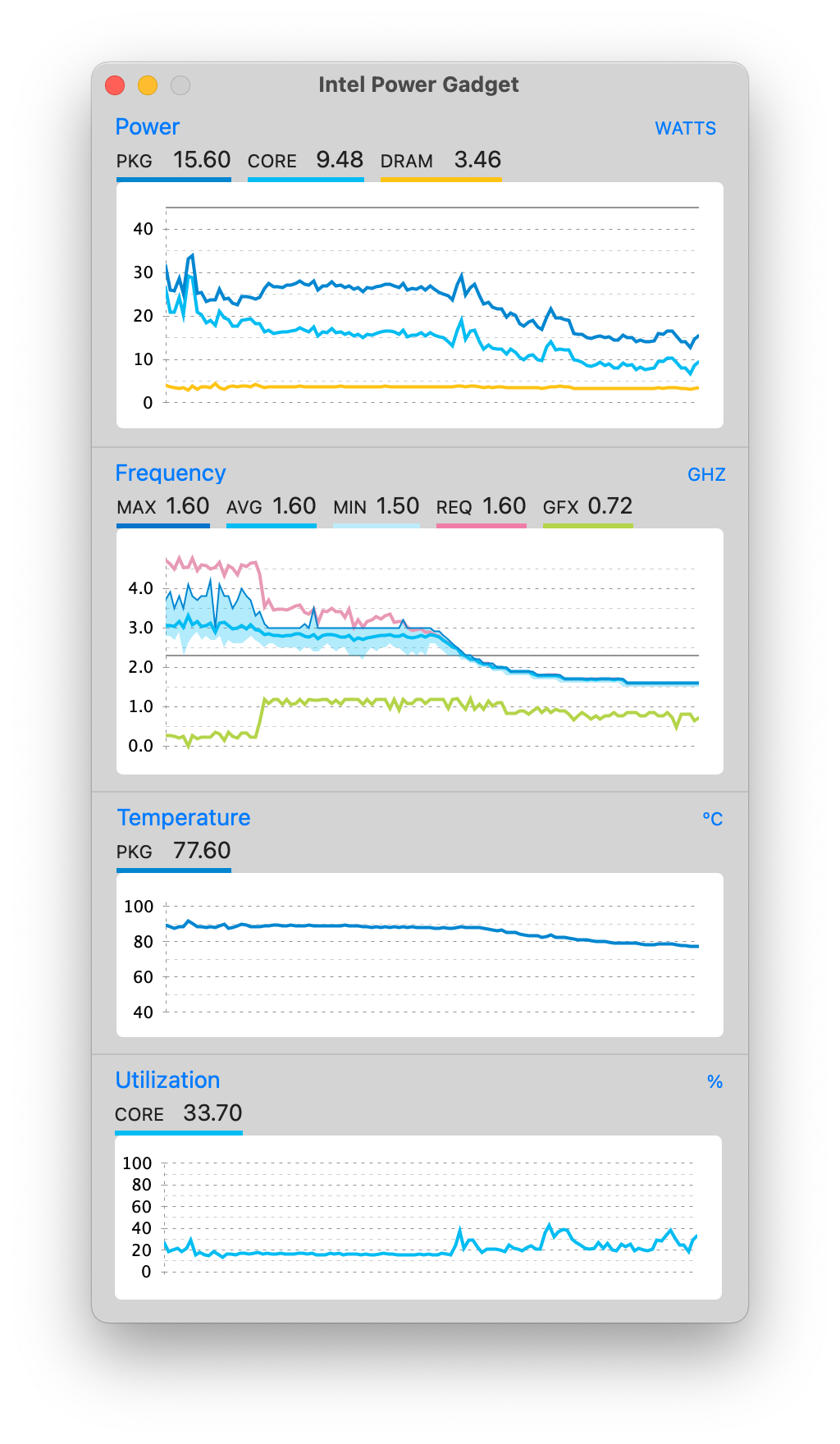
而使用 iStats Menu 查看整机功耗,也可以看到从 88W 掉到了 60W 左右:
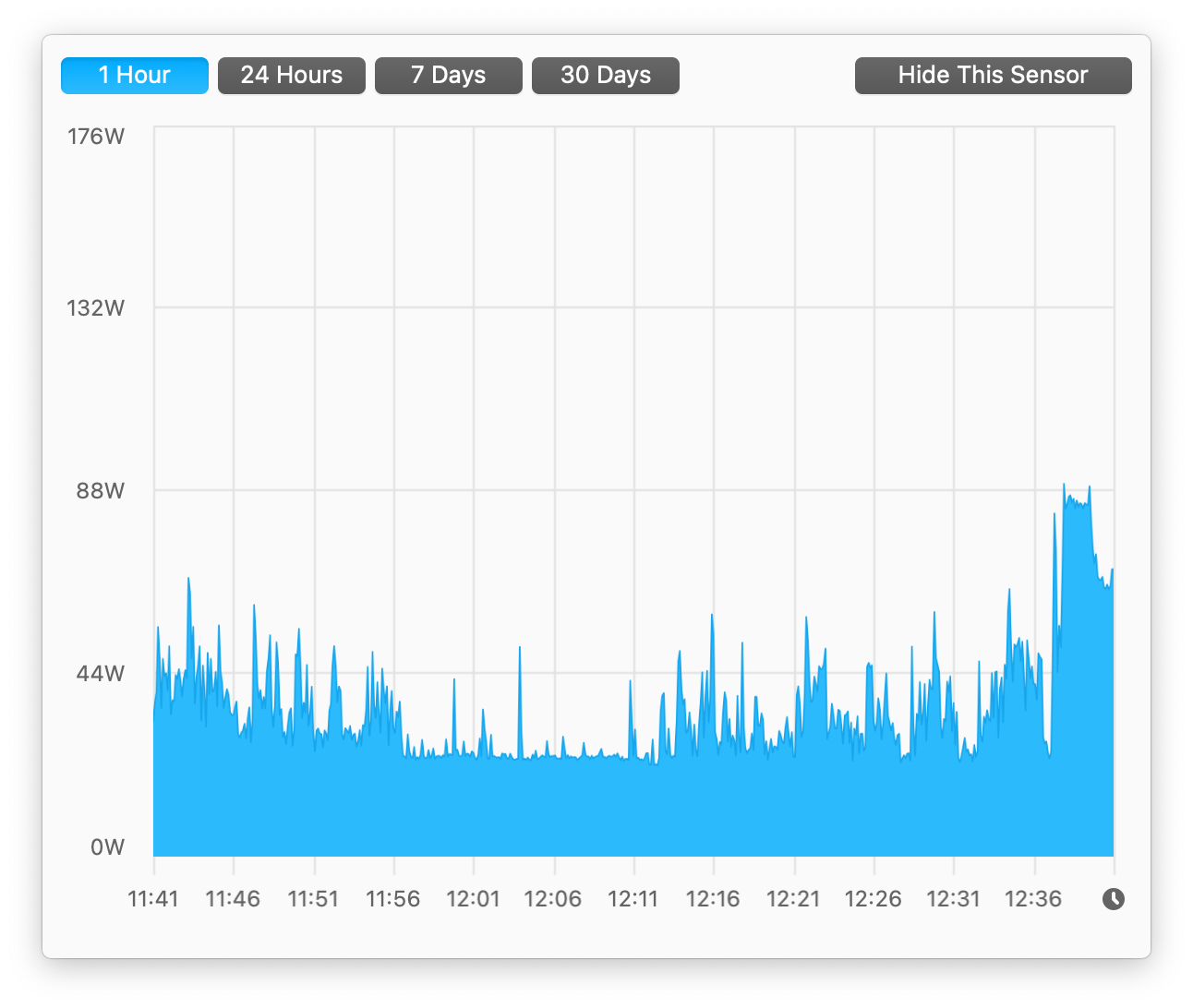
而导出视频进行到 5 分钟左右的时候,CPU 也基本上只能坚持在 1.8GHz 了:
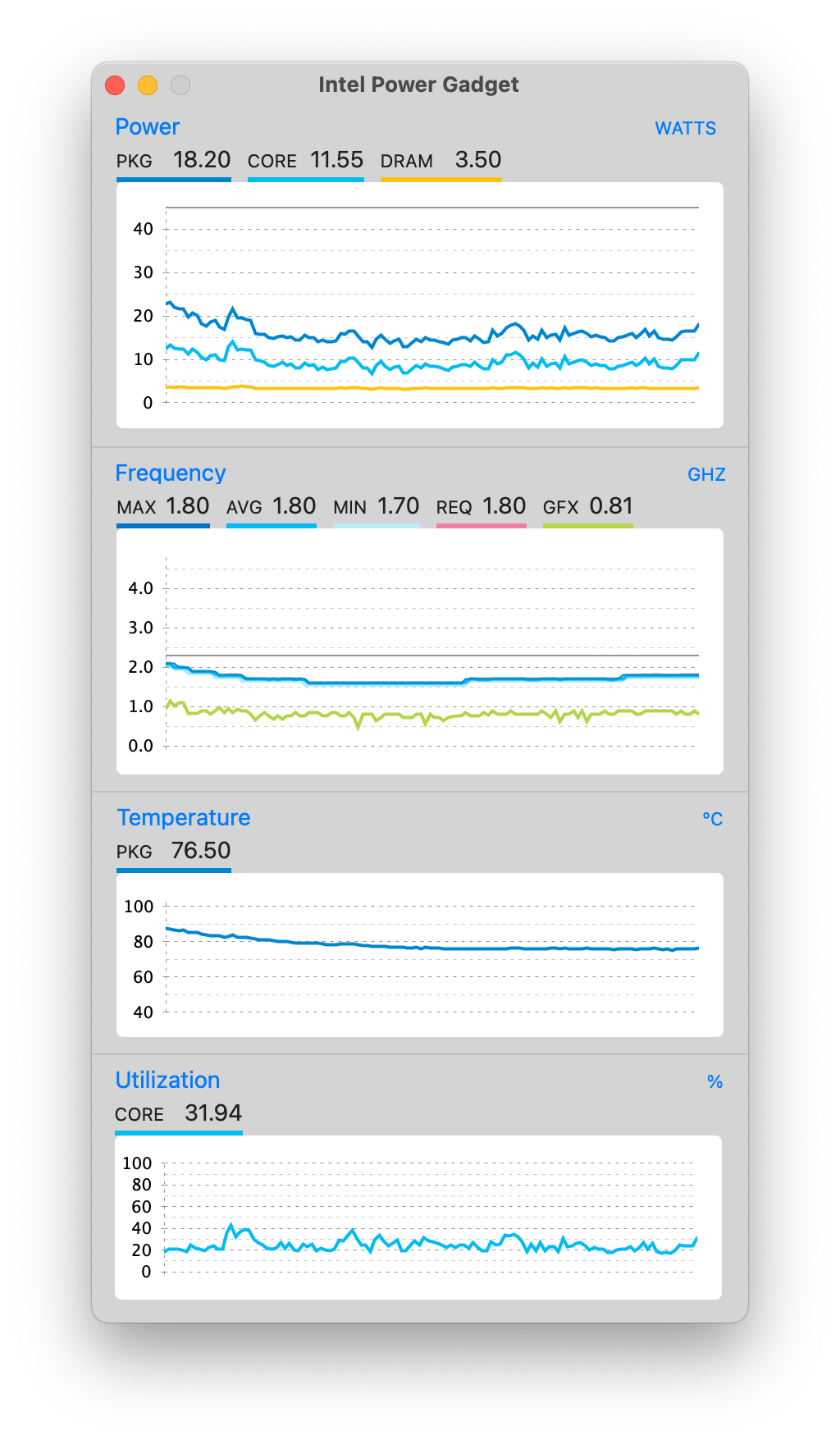
其实这个时候可以看到 CPU 使用率并不高,才 31%,CPU 温度也只有 76.5 度,但是 CPU 频率就是上不去。
改造后
改造后,使用 Final Cut Pro 导出视频,在进行到 40%,大概 4 分 30 秒的时候,还没有碰到 CPU 降频特别低的情况,始终保持在 2.9GHz 左右:
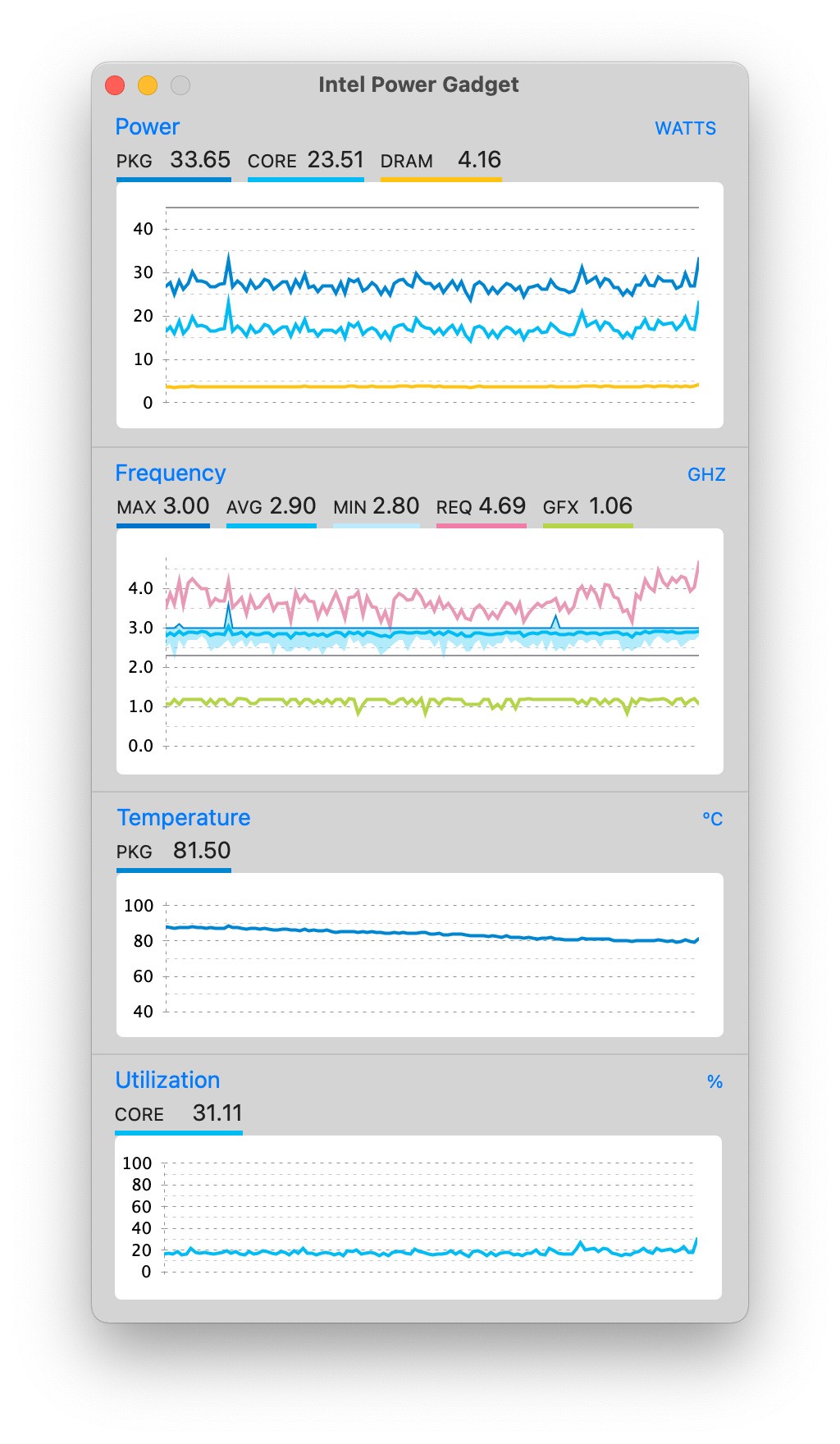
本来想看看是在什么时间点会降频,但是直到整个视频输出完成,CPU 频率都是保持在 2.9GHz 左右,几乎没有波动:
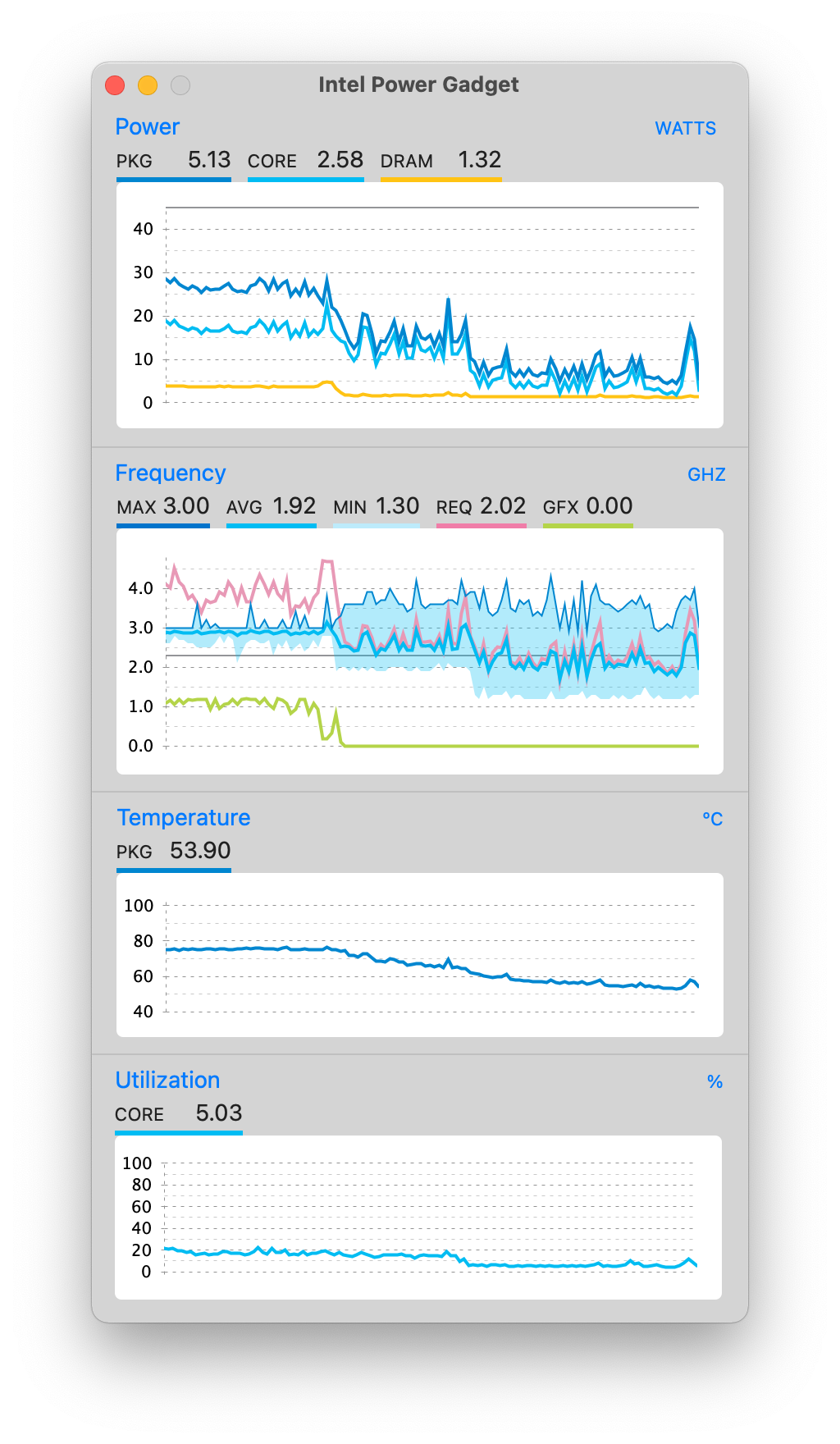
而去查看整机功耗也可以发现,从导出视频开始到结束,整机功耗也一直保持在 80W 左右:
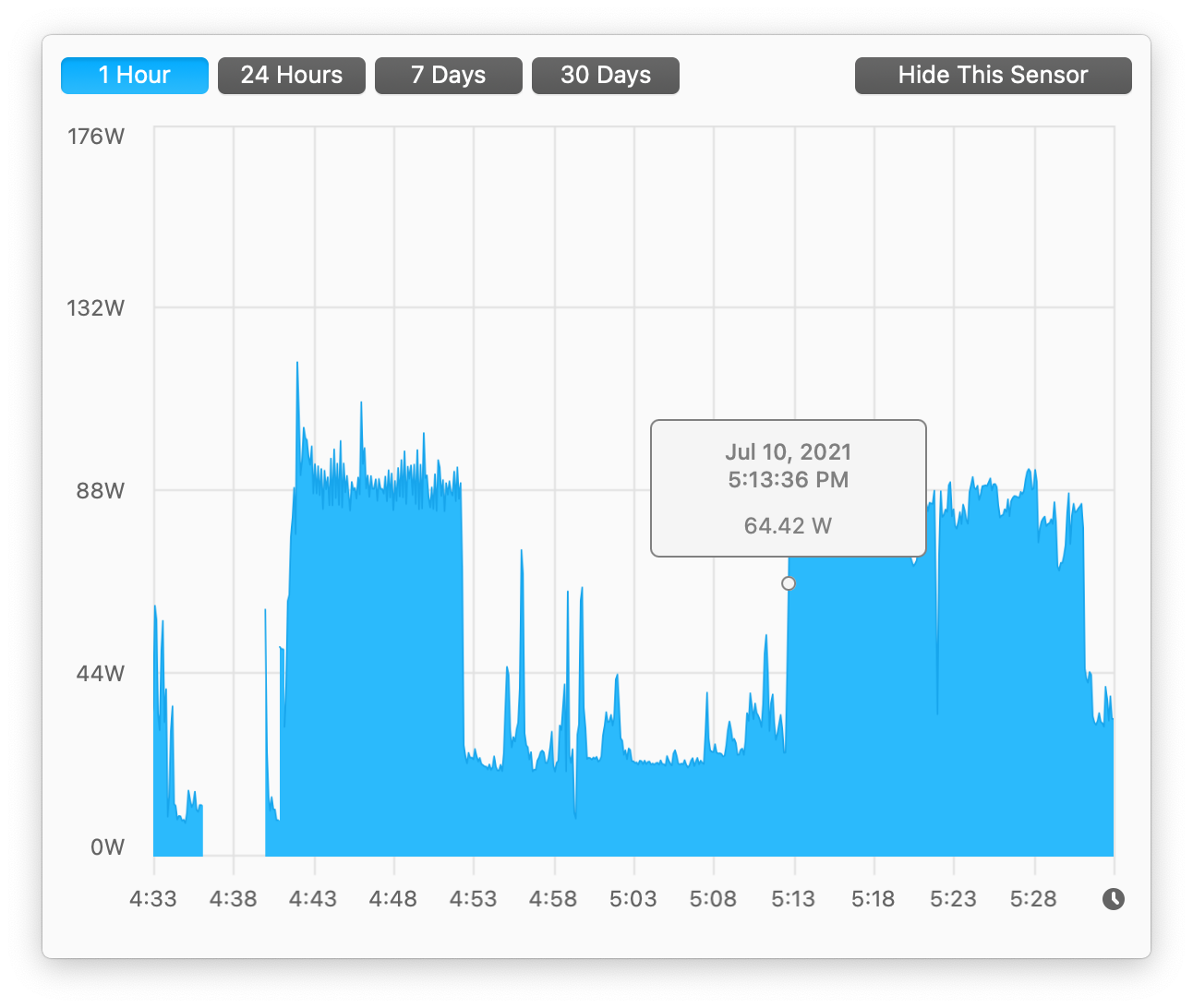
GPU 功耗也一直保持在 35W 左右:
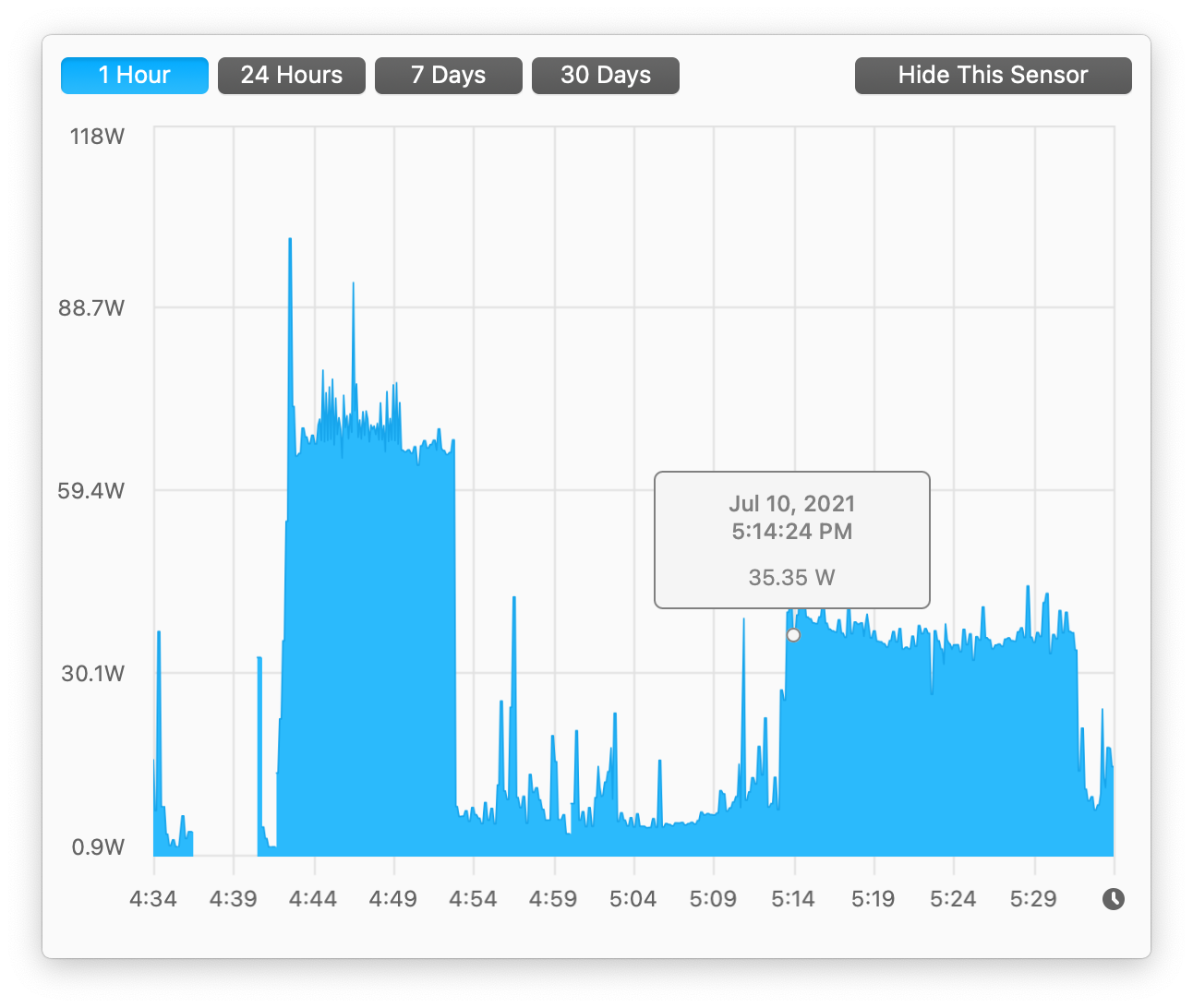
在使用 Final Cut Pro 导出视频的过程中,理论上来讲,可能这个散热改造对于整体耗时影响并不大,因为它主要依赖的是 GPU,但是如果因为导出视频增加了 GPU 的功耗,让 MacBook Pro 把 CPU 降频到 1.6GHz 去运行,还是会影响整体的使用体验,最明显的感受就是鼠标会有卡顿,操作窗口开始响应变慢。
因此这个改造对于 GPU 密集的应用场景,也是有一定好处的。
Lightroom Classic 导出照片对比
Final Cut Pro 导出视频更依赖 GPU,接下来看看 Lightroom 的对比。Lightroom 导出照片的时候,使用的是 CPU 计算,因此这个时候对 CPU 的考验更大。
在这个测试中,Lightroom 需要导出 266 张照片,从 A7R3 的 RAW 输出为原始大小或裁切过的 JPG。
改造前
在使用 Lightroom 导出照片,1 分钟后,系统 Req 的频率已经从 4.8GHz 降到了 3.0GHz,但是 CPU Package 功耗还能维持在 50W 左右:
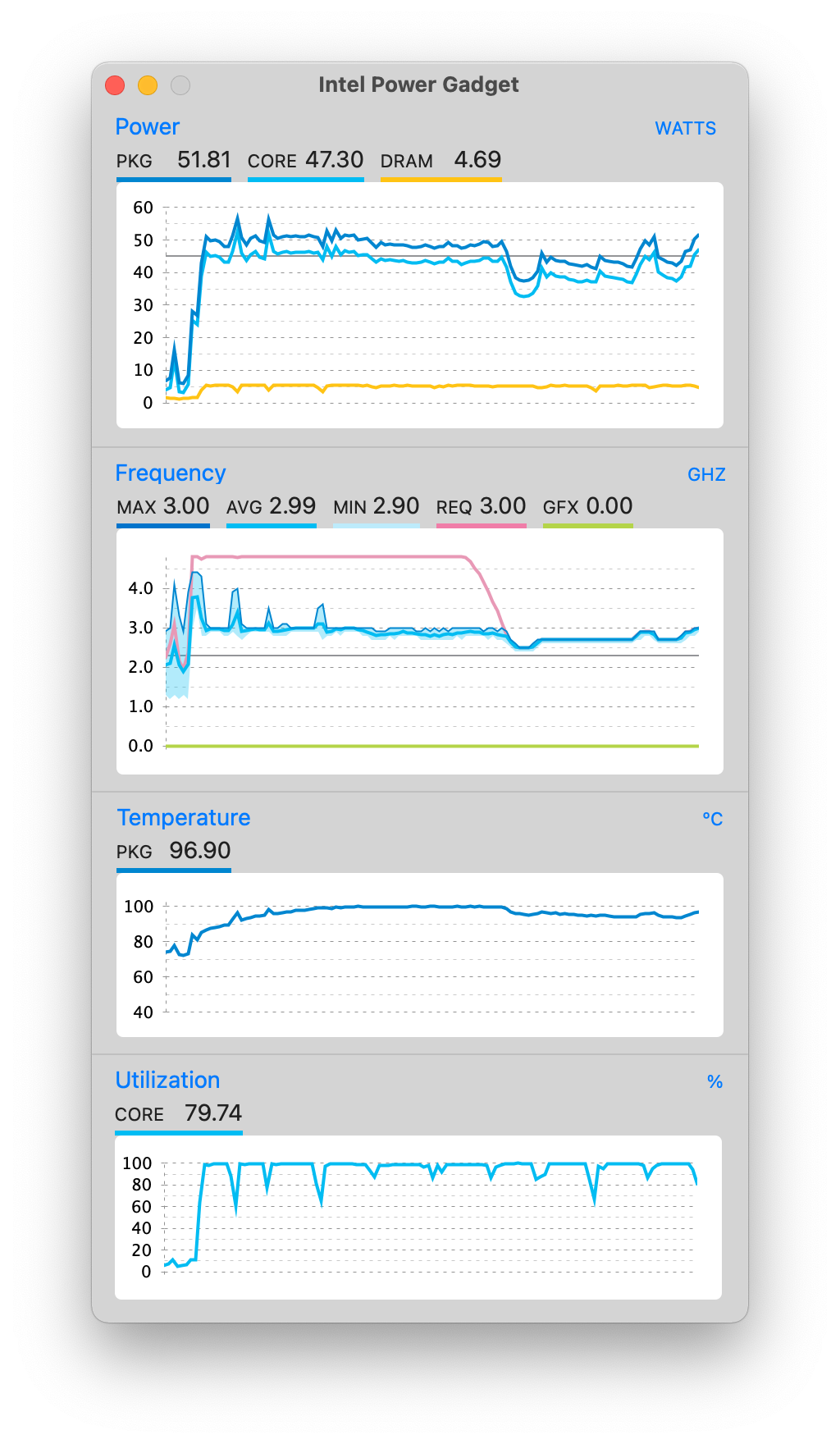
但是在 4 分钟后,CPU 频率已经降到了 2.4GHz,并且 CPU Package 功耗也降到 35W 左右:
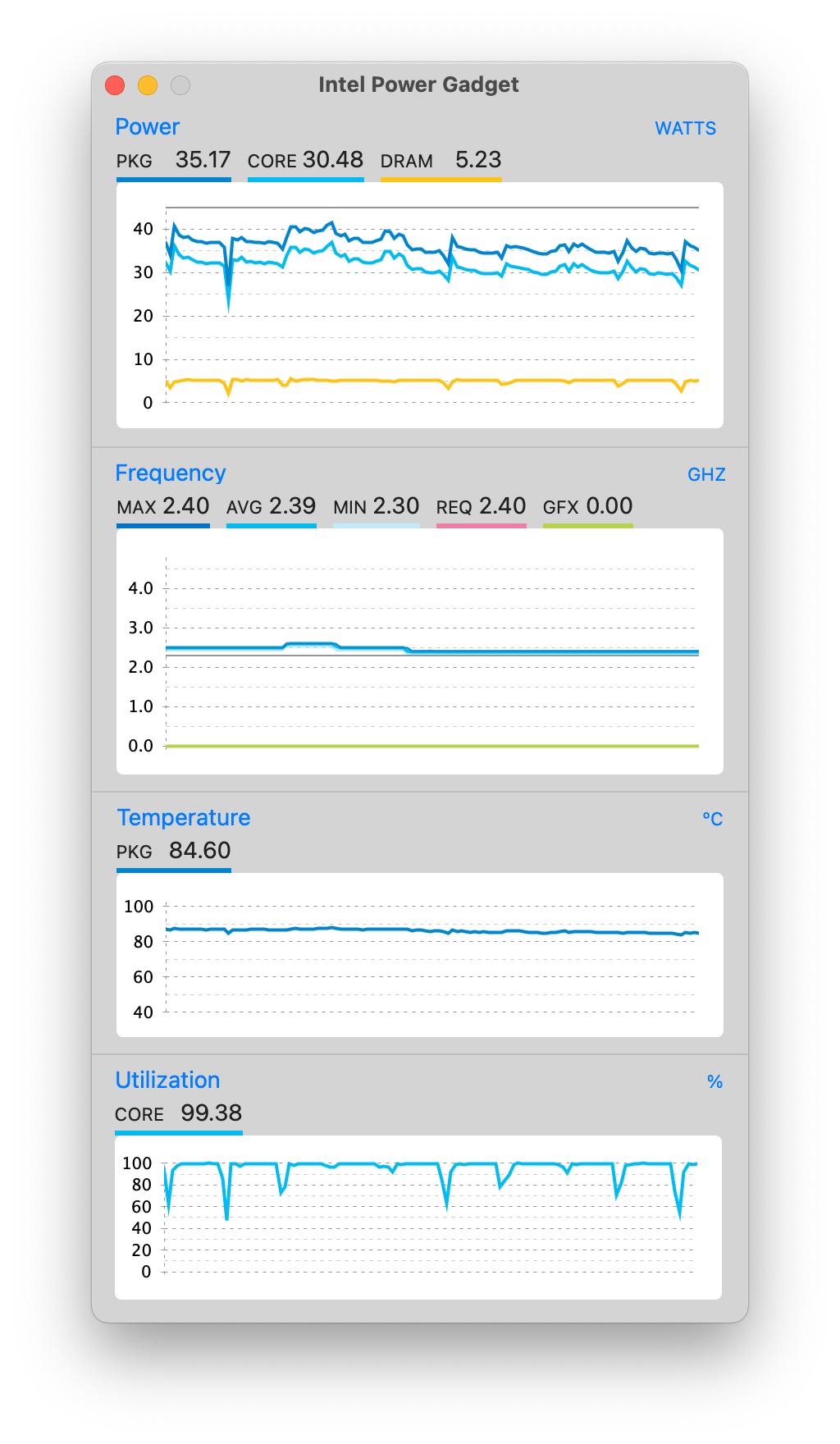
这个时候去看 CPU 功耗历史,也会发现 50W 只坚持了很短的时间就降到了 35W:
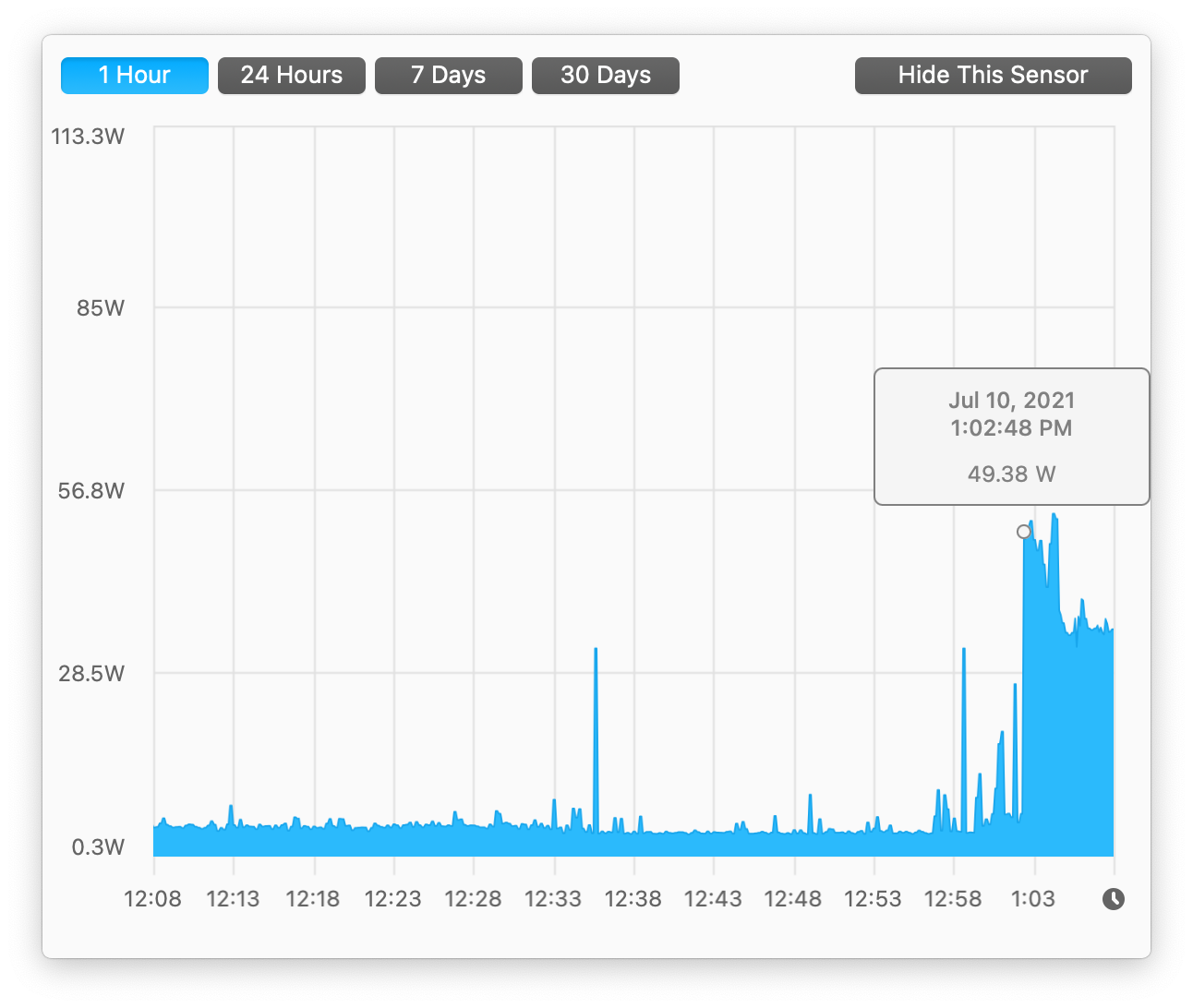
而 CPU 频率,也从 2.9GHz 很快降到了 2.4GHz:
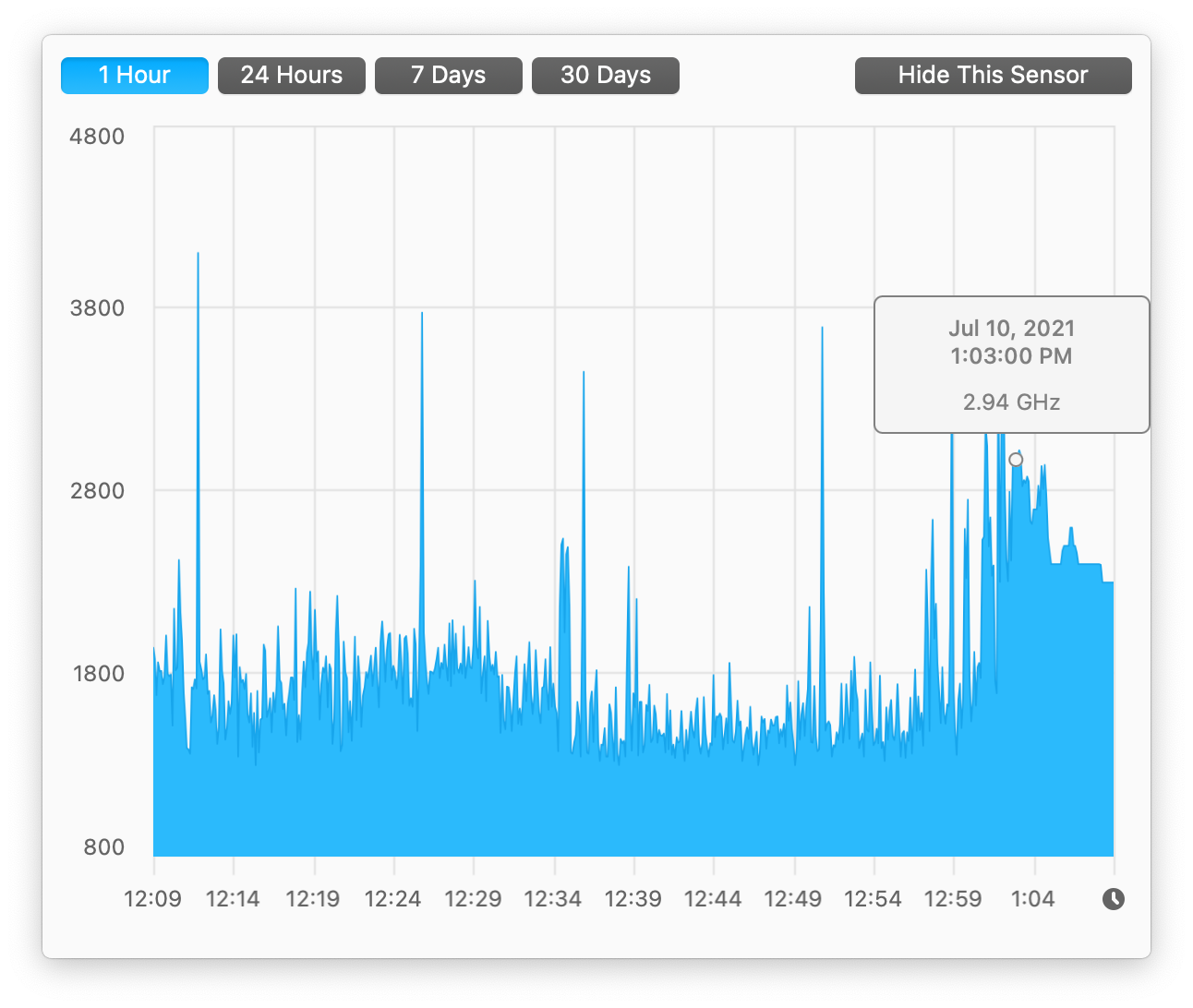
这个时候我就没有继续导出照片了,直接取消了任务,理论上后面的表现不会更好。
实际上,在改造上,Final Cut Pro 导出视频和 Lightroom 导出照片的两个测试都没有跑完,感觉实在是没有必要了。
改造后
进行散热改造后,Lightroom 导出照片的整个测试中,CPU 的表现相当稳,在 1 分 20 秒的时候,CPU Req 可以保持在 4.8GHz,实际运行可以保持在 3.0GHz 左右,CPU Package 功耗在 50W 左右:
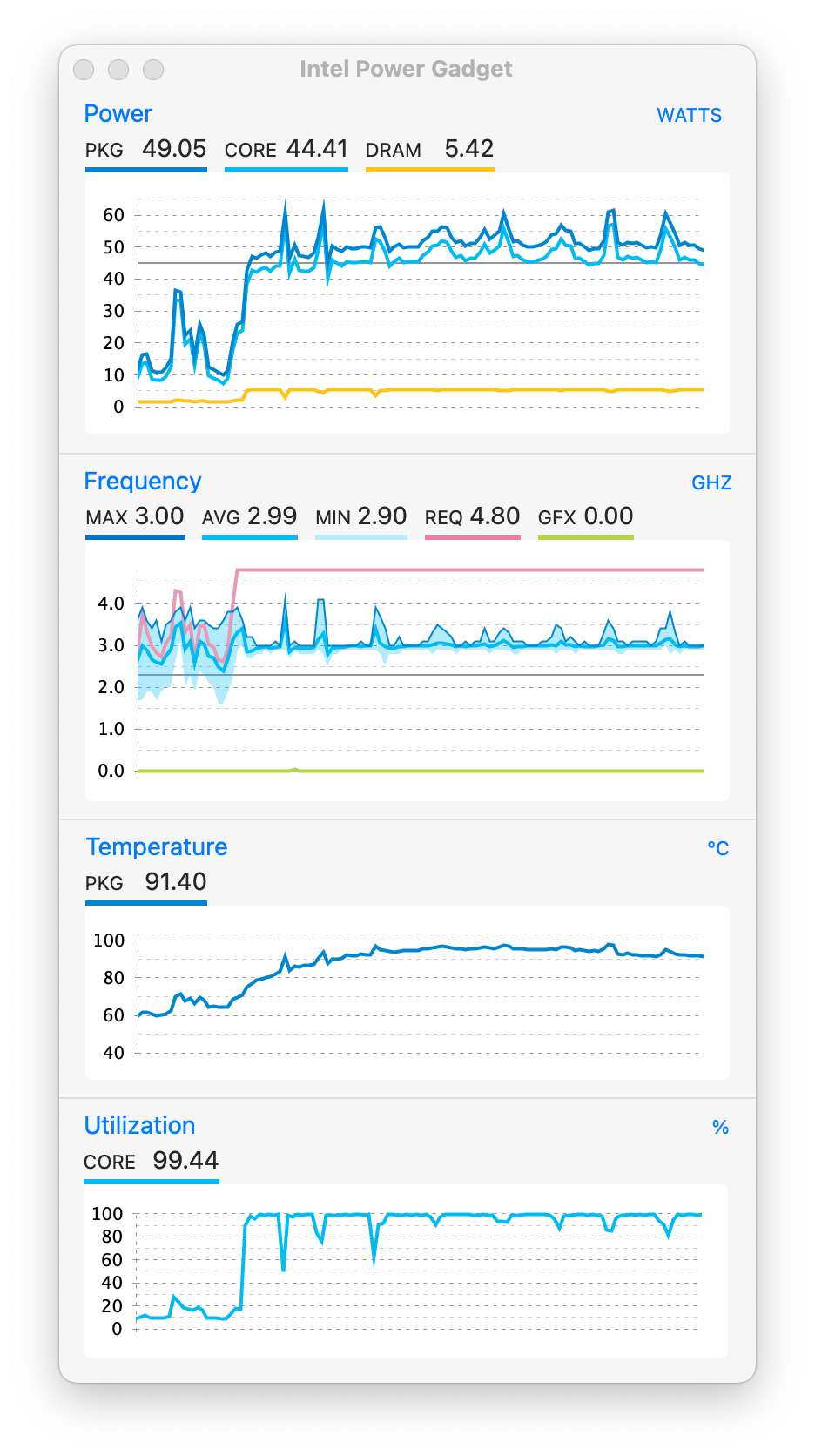
导出到一半时,CPU Req 仍然可以在 4.8GHz,实际 CPU 频率也在 3.0GHz,CPU Package 功耗依然保持在 50W 左右:
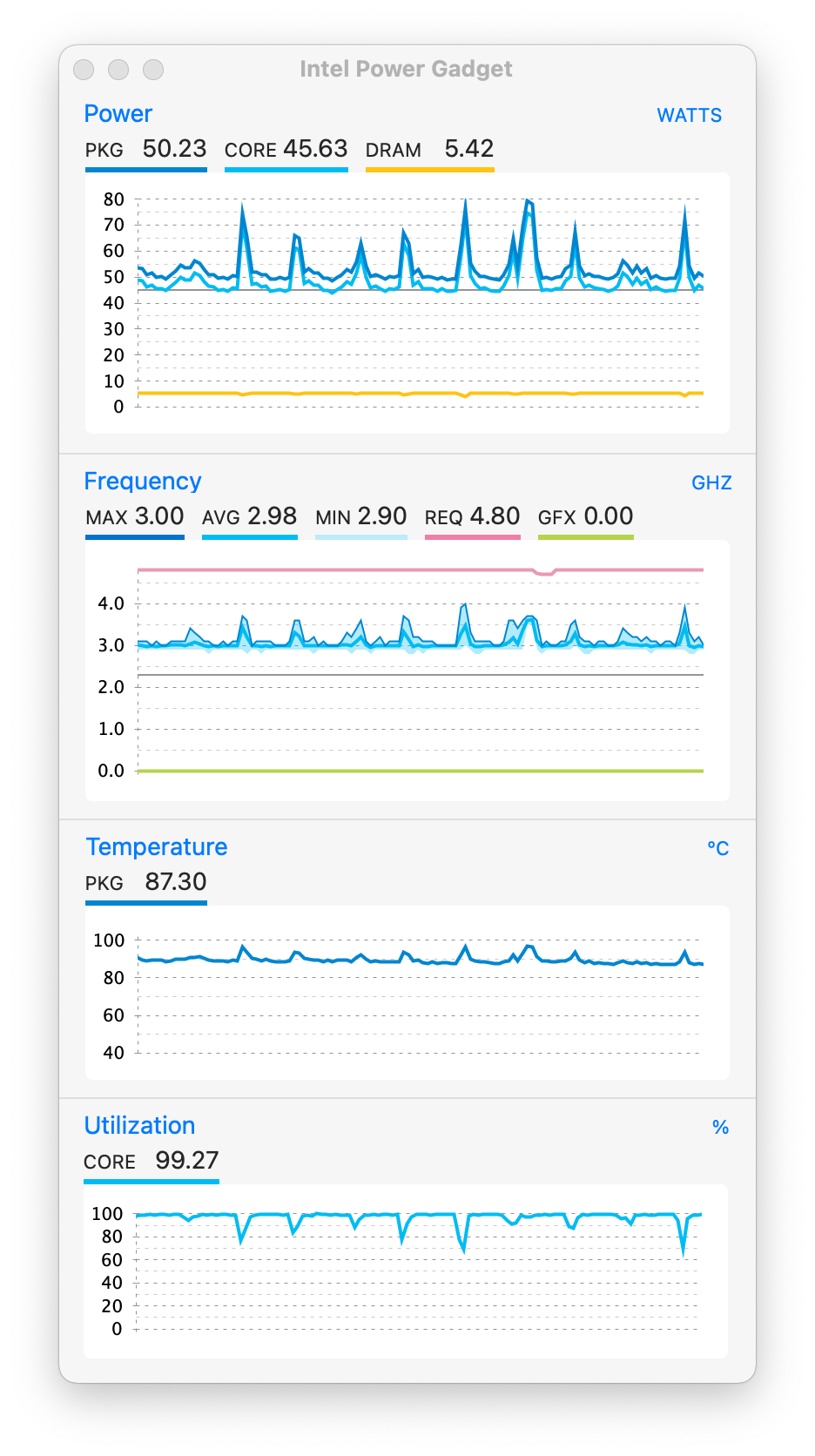
而直到完成时,CPU 都一直能跑在 3.0GHz,CPU Package 功耗也一直保持在 50W 左右:
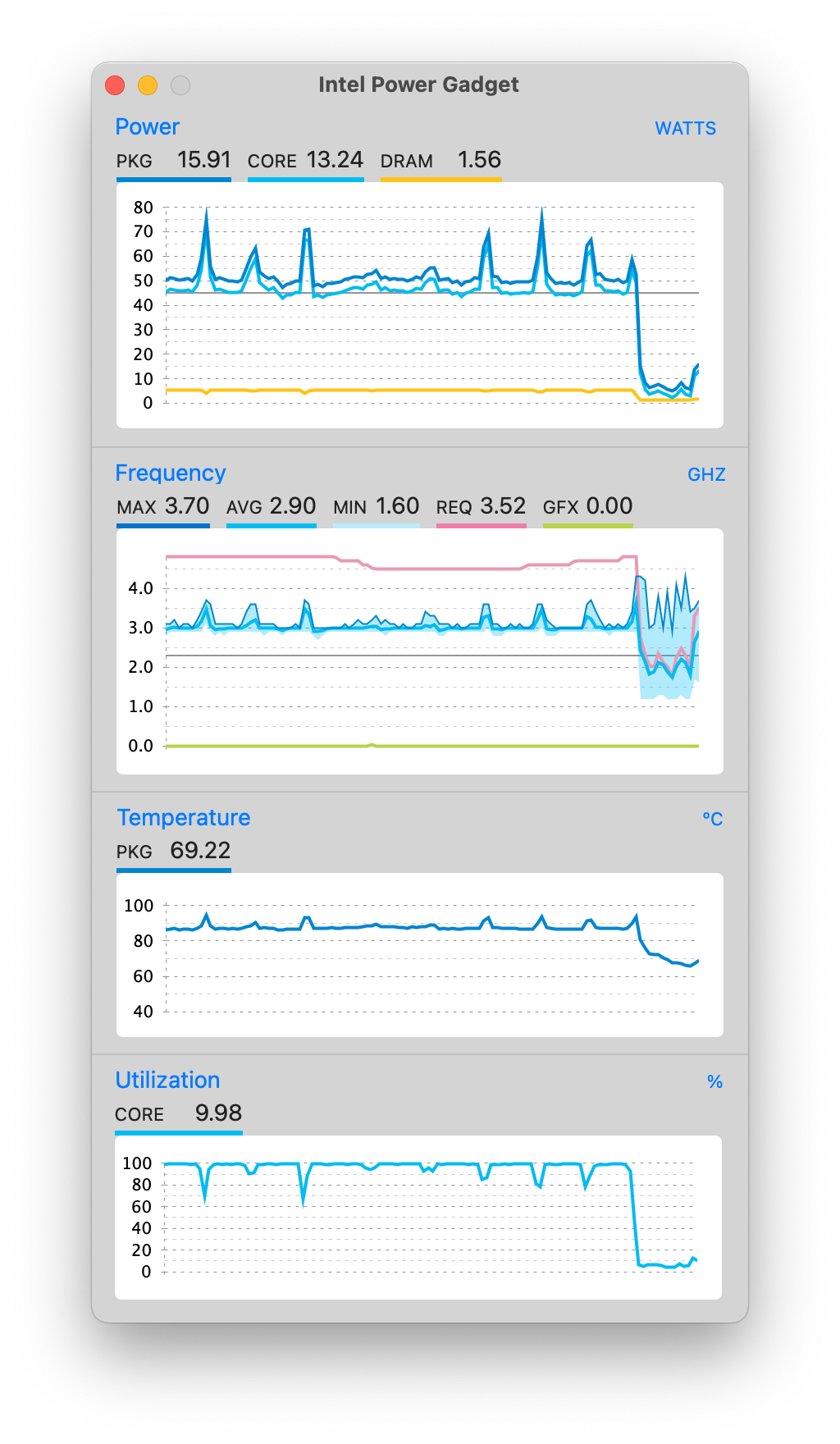
而通过 iStats Menu 去观察整机功耗、CPU Package 功耗、CPU 频率,也可以发现在整个 Lightroom 导出照片过程中,都相当稳定。
整机功耗一直在 88W 左右,中间偶尔还到过 120W:
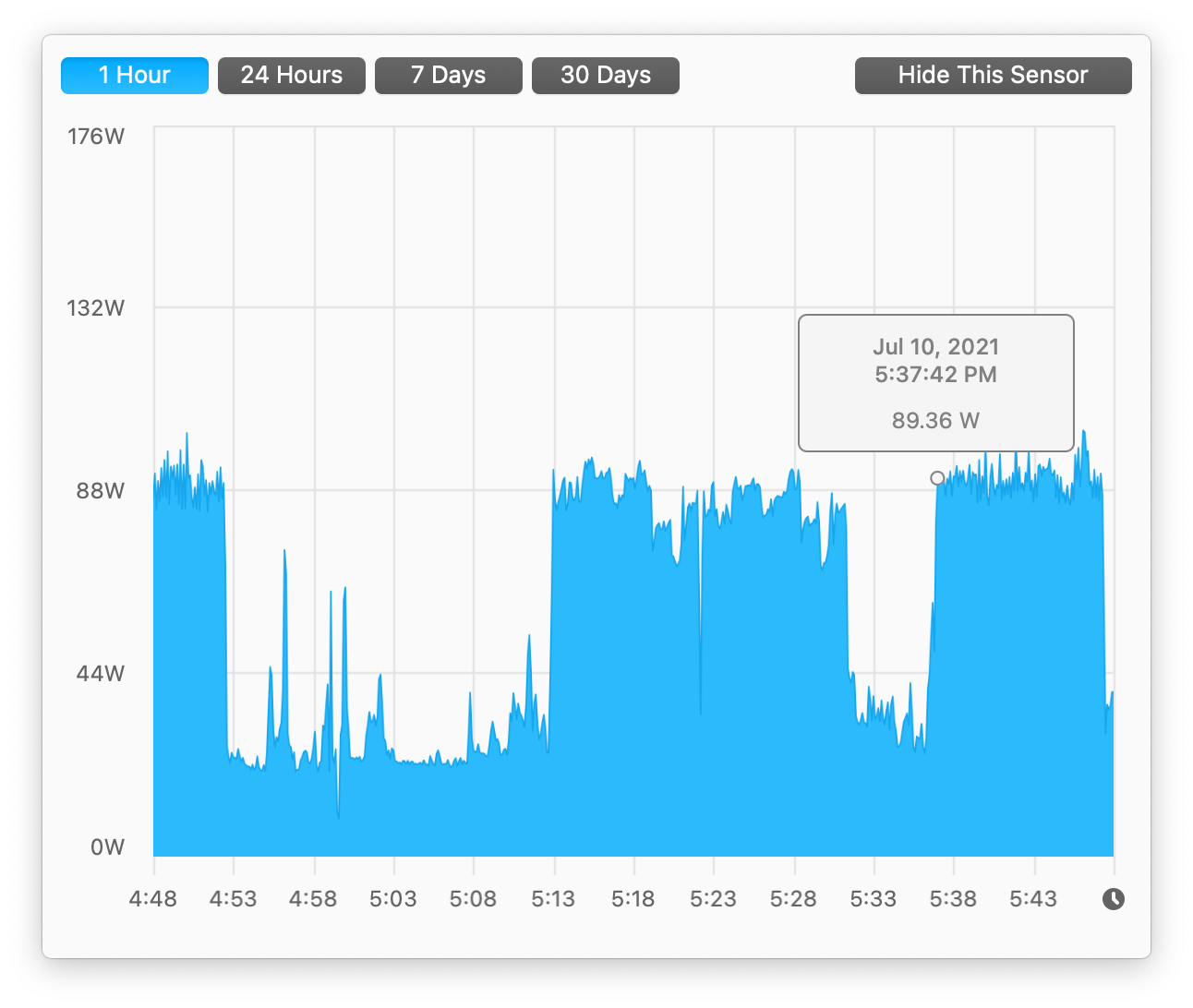
CPU 功耗一直在 50W 左右:
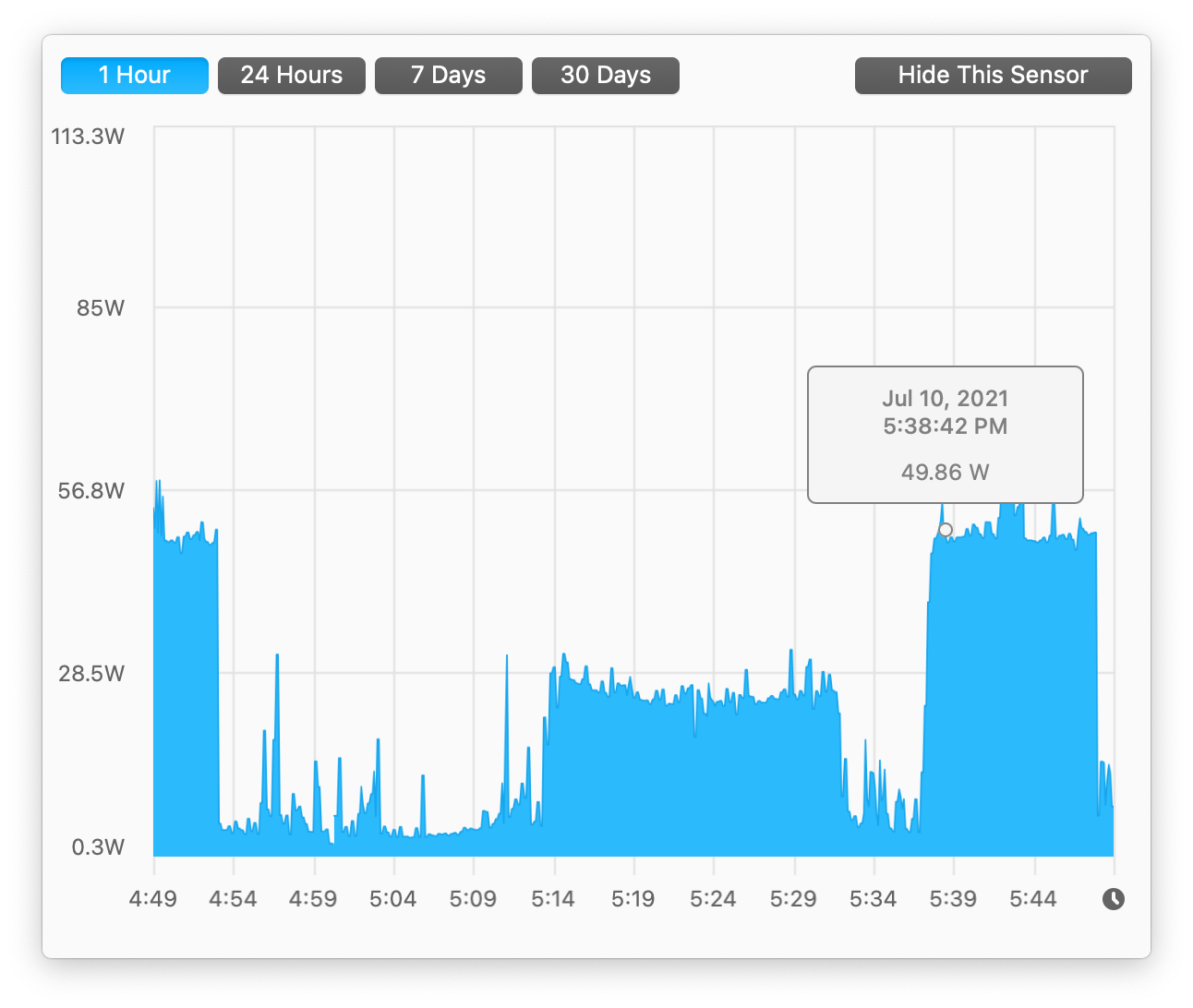
CPU 频率一直保持在 3.0GHz 左右:
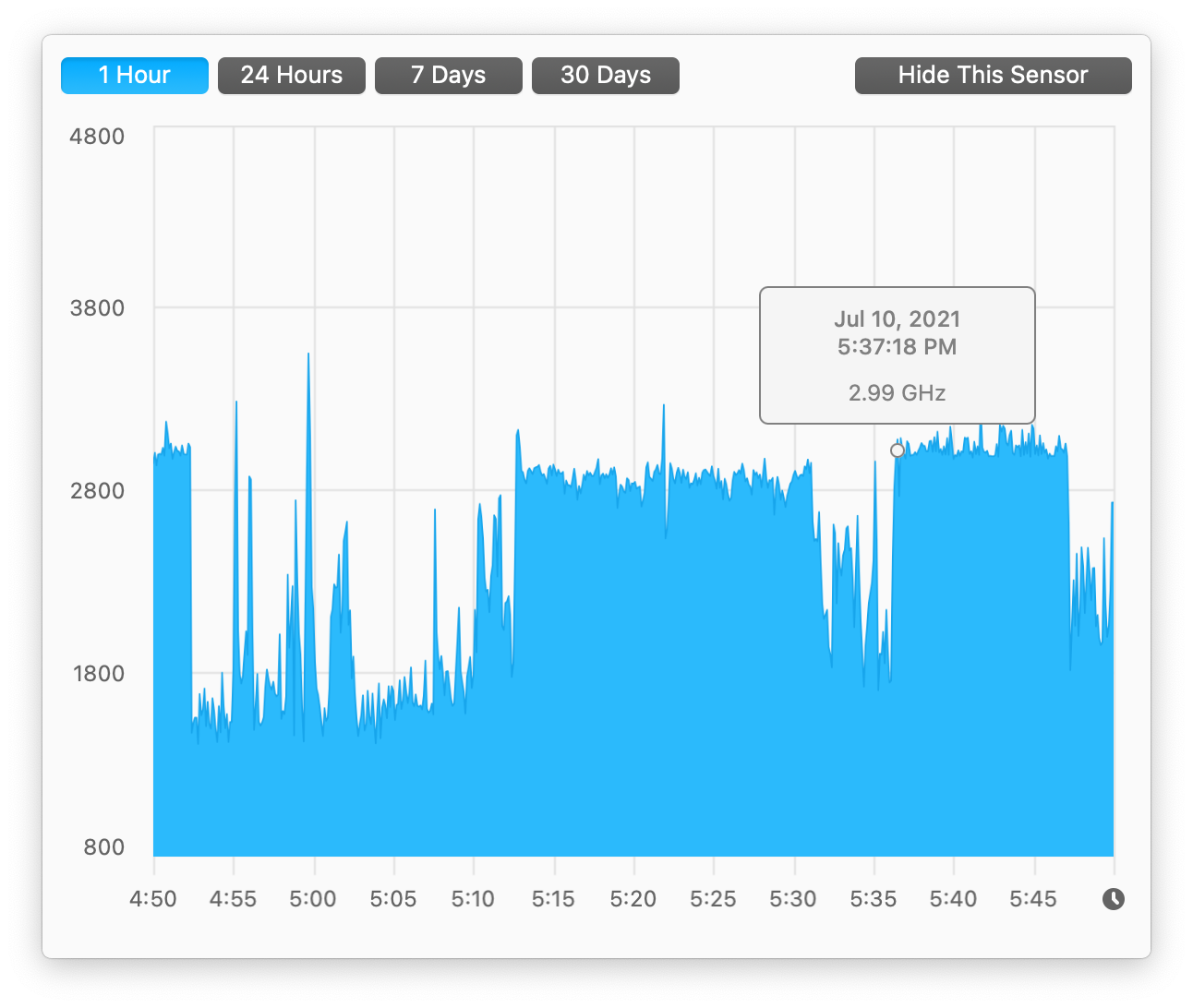
总的来说,散热改造后的 Lightroom 体验,应该会比改造前好很多,毕竟频率可以一直保持在 3.0GHz,就算改造前,CPU 频率也可以一直保持在 2.4GHz,那么也是相当于 25% 的性能提升,
因为改造前的 Lightroom 导出照片测试并没有到完成,因此并没有办法直接去对比实际导出时间的差异,但是如果按算 CPU 频率来计算的话,那么大概会有 20% 的时间上的节约。
内屏外显同时使用
另外,由于 MacBook Pro 的奇怪设定,配备 5500M 的型号,一旦将外接显示器与内屏同时使用时,GPU 的功耗会直接从 8W 左右上升到 20W,从而导致 MacBook Pro 会一直工作在 3600RPM 左右。
在增加散热硅胶后,似乎这个现象也有所改善,可以看到 MacBook Pro 风扇会从最低转速一直上升到 3071RPM,然后又开始下降:
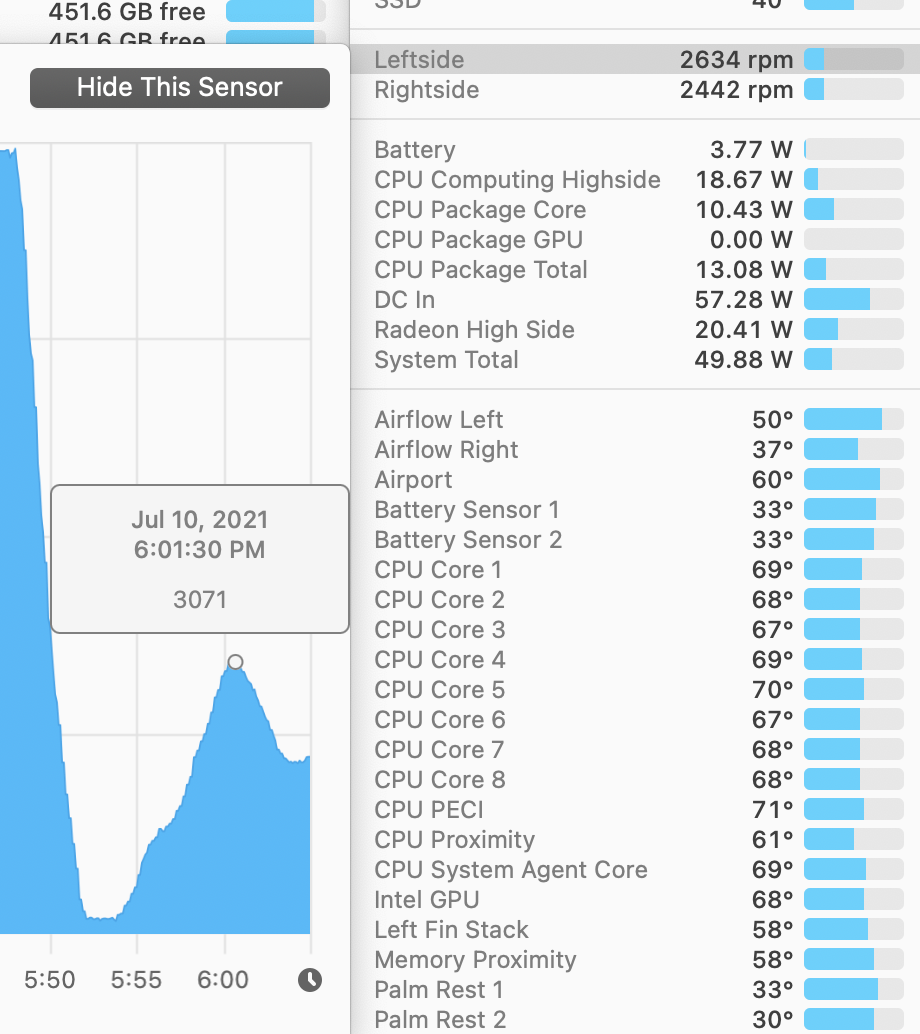
这个表现比散热改造之前还是好很多的,3000RPM 算是一个在安静环境下也不太容易感知的转速了。
当然,这个测试也只是一个几分钟的感受,并没有经过长时间的对比,只当作一个参考。
迷一样的显示器设定和 GPU 功耗
之前也一直被 MacBook Pro 接了 4K 双显之后,即使合上内屏,也会导致 GPU 功耗上升到 20W 从而导致风扇转速上升到 3500RPM 的情况,在搜索了网上的帖子,以及对比了同事们的设置之后,最后发现如果想要接上双显也不会导致 GPU 功耗上升到 20W,需要满足以下几个条件:
- 两台显示的型号最好一样,而且使用时的 Pixel Clock 最好也一致,这个可以使用 SwitchResX 来查看
- 双显同时横屏使用时,需要一台缩放 2560x1440,一台缩放 1920x1080
- 双显一横一竖使用时,需要两台都缩放为 2560x1440
注意,这些只是我摸索出来,在我所碰到的使用场景下,没有问题的配置,不代表可以应用到所有场景,碰到这个问题的 MacBook Pro 用户,可能也需要根据自己的使用场景摸索一下。
结论
通过添加散热硅胶的散热改造,方便,好用。
同时,以上所有测试,都不是严谨测试,只代表我做了散热改造后的一个简单对比,并且也只能代表我的电脑的配置所能得到的表现。
PS. 私自拆 MacBook Pro 后盖有可能会导致失去保修(当然也有帖子说不会),请自行斟酌。
希望此文对广受 MacBook Pro 散热困扰的苹果用户们有用。
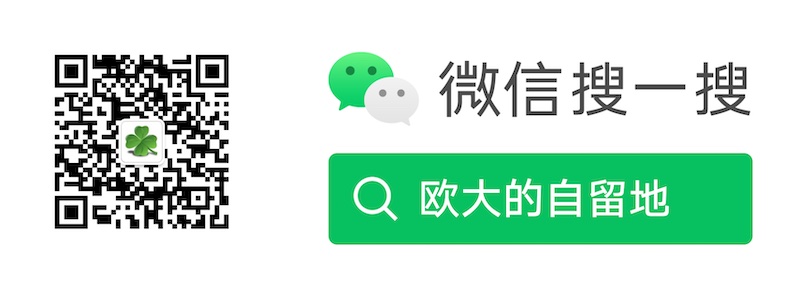
散热硅脂有什么容易买到的推荐么?是否大部分散热硅脂都不导电?——一枚小白请教。
我买的莱尔德 HD90000 系列,导热硅胶都不导电的,导电了就出问题了 😂
请问散热硅胶用什么厚度合适?
我用的 2mm 叠两层,但是感觉应该总共 3mm 就够了。
非常直观和详细的测试,谢谢!